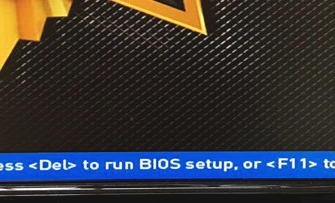- Что собой представляет error code 0xc0000098
- 0xc0000098 windows 7 при запуске — другой метод восстановления загрузки
- File boot bcd status 0xc0000098 —как исправить
- Автоматическое восстановление загрузчика windows
- Восстановление системных файлов
- Второй метод исправить загрузчик bcd с кодом 0xc0000098
- Вход в bios для дальнейшей настройки
- Если появляется 0xc0000098 при установке windows 7 с флешки
- Использование другой загрузочной флешки или перезапись образа заново, если выдает 0xc0000098 при установке windows
- Исправление ошибки 0xc0000098 — безопасные и эффективные способы
- Как исправить hal.dll ошибки в windows 7, 8 и vista
- Как исправить ошибку 0xc0000098 в windows 10
- Как исправить ошибку hal.dll в windows 7, 8, vista
- Общие рекомендации
- Ошибка 0xc0000098, решаем за минуту
- Причина 5: bios
- Причины возникновения
- Проблема 1
- Синий экран hal.dll отсутствует
- Способ №1 восстановление mbr, bcd и boot
- Способ №2 восстановление системных файлов
- Способ №3 восстановление диска
- Удаление второй видеокарты и дополнительных дисков hdd / ssd
Что собой представляет error code 0xc0000098
Появляется ошибка 0xc0000098, если повреждены конфигурационные файлы запуска Виндовс. Приводить к этой проблеме могут различные аппаратные сбои — в частности, при сбоях в оперативной памяти либо жёстком диске.
Сталкиваются с этой проблемой многие пользователи совершенно разных версий Виндовс. Но расстраиваться не стоит — существуют несколько довольно эффективных методов для устранения проблемы.
Воспользовавшись ими, обычно удаётся в дальнейшем запустить компьютер как положено. Но всё же обязательно позаботьтесь о наличии диска для восстановления — на оптическом диске либо флешке.
0xc0000098 windows 7 при запуске — другой метод восстановления загрузки
Для этого метода также необходим предварительно созданный диск восстановления, с помощью которого будем исправлять проблемы конфигурационных файлов. Для этого повторяем все действия из прошлого метода до пункта «Починить компьютер».
Выберите свою установку, из списка доступных опций выбираем «Восстановление загрузки». Если в процессе восстановления будет обнаружено наличие ошибок, автоматически предпринимаются попытки для их исправления.

File boot bcd status 0xc0000098 —как исправить
Для этого метода придётся воспользоваться созданным нами диском восстановления. Зайдя в БИОС, следует зайти в настройки загрузки, на первое место нужно поставить устройство с восстановлением. После запуска компьютера через восстановительный диск, в появившемся после запуска окне нажимаем «Починить компьютер», затем «Диагностика проблем».
На экране «Диагностика проблем» выбираем «Расширенные опции». Нажимаем «Командная строка».
В появившейся командной строке поочерёдно вводим каждую команду, после ввода каждой из них следует нажать Enter:

Автоматическое восстановление загрузчика windows
Процедура автоматического восстановления загрузчика, зашитая в среду восстановления Windows (WinRe), как правило, в таких случаях бессильна. Но попробовать все-же стоит:
- Загрузитесь с диска загрузочного диска, диска восстановления или установочной флешки с Windows 10;
- На экране установки нажмите кнопку Восстановление системы;
- Затем выберите пункт Поиск и устранение неисправностей ->Восстановление при загрузке и выберите ОС, загрузчик которой нужно попытаться восстановить;

- Но скорее всего результат будет отрицательный: Восстановление при загрузке не удалось восстановить компьютер

Разберём самые распространённые причины, которые приводят к проблемам запуска операционной системы с USB-устройства.
Восстановление системных файлов
Вторым вариантом решения проблемы «boot BVD 0xc0000098» может выступить восстановление данных самой ОС. Случай этот распространён не очень широко, но заслуживает внимания. Потребуется дистрибутив ОС, полностью совпадающий с установленным (чтобы не создать проблем при откате системы). То есть, должна совпадать версия билда. Теперь:
- Запускаем установку, до ранее упомянутого окна.
- Нажимаем «Восстановление системы».

- Выбираем кнопку «Диагностика».

- Выбираем «Восстановление системы».

- Выбираем точку восстановления и двигаемся по подсказкам «мастера».

Второй метод исправить загрузчик bcd с кодом 0xc0000098
Наверняка многие из вас знают утилиту sfc, которая очень часто используется для диагностики и решения проблем в Windows 10 и других. В командной строке первым делом вам необходимо уточнить букву диска, на котором у вас установлена система. Делается, это через команду Diskpart. Введите команду:
diskpart (Нажимаем Enter)
list volume (Смотрим список разделов)
В моем примере это «Том 2» с буквой С. Далее пишем exit и выходим из утилиты Diskpart. Есть замечательная утилита sfc, которая восстанавливает целостность системных файлов, они очень часто могут повреждаться, больше в Windows 7, чуть меньше в Windows 10, тем самым вызывая ошибку 0xc0000098. Пробуем выполнить команду.
sfc /scannow /offbootdir=C: /offwindir=C:Windows
Данный процесс не быстрый, поэтому минут 5-10 вам придется подождать, на выходе вы получите результат, подлежат ли восстановлению ваши файлы.
Если целостность не нарушена или не удалось восстановить, то попробуем устранить код ошибки 0xc0000098 через проверку жесткого диска на предмет битых секторов или повреждения файловой системы. Для этого в Windows 7-10 есть утилита командной строки chkdsk. Введите команду:
chkdsk C: /f /r /x
У вас будет выполнены пять этапов проверки, по результатам которых вы увидите все ли хорошо, есть ли ошибки. В 20% случаев, это исправляет ошибку 0xc0000098 при запуске Windows 7, Windows 10. От правильной работы дисков зависит многое. Когда все заработает, обязательно себе включите точки восстановления системы.
Вход в bios для дальнейшей настройки
Итак, для начала нужно открыть меню BIOS, в котором можно настроить порядок загрузки и прочие детали. Однако еще нужно понять, как именно сменить его!
Вам придется перезагрузить компьютер, чтобы зайти в меню настроек BIOS. Для этого, как только загорится первая надпись на мониторе, вам следует нажать одну из клавиш –
Esc, Delete, F2, F8, F10, F12
. Это зависит от вашей материнской платы, но на вашем мониторе должна высветиться подсказка, на какую клавишу следует нажать. Только вы зашли в меню настройки BIOS, вам нужно отыскать вкладку BOOT – и ее месторасположение также зависит от материнской платы и Windows. Если вам нужно, чтобы первым грузился диск для восстановления, то его нужно переместить на первое место.
Если появляется 0xc0000098 при установке windows 7 с флешки
При установке Виндовс эта проблема преимущественно появляется на старых ноутбуках Dell. Для решения проблемы следует загрузить русский DLL Suite с генератором ключа, после его запуска включаем поиск проблем. Восстанавливаем обнаруженные файлы.
Если проблему устранить не удалось, оптимальный вариант — переустановка Windows. Хотя лучше потратиться на обращение в сервисный центр для диагностики — ведь иногда появление ошибки провоцируют аппаратные сбои, из-за чего переустановка не принесёт результат.
Источник
Использование другой загрузочной флешки или перезапись образа заново, если выдает 0xc0000098 при установке windows
Если появилась ошибка с кодом 0xc0000098 при установке Windows 10 с флешки или оптического диска, значит дистрибутив поврежден, и дальнейшая инсталляция операционной системы с данного носителя будет невозможна. Чтобы нормально установить Виндовс, необходимо создать на другом компьютере новую загрузочную флешку или диск. Для этого:
- Загружают с Интернета ISO-образ дистрибутива (лучше всего скачивать его с официального сайта Microsoft).
- Форматируют флешку или вставляют в оптический привод чистую CD/DVD болванку.
- Записывают образ на выбранный носитель при помощи специальных утилит (например, UltraISO).
После создания загрузочной флешки необходимо отключать ее от компьютера при помощи безопасного извлечения. Если просто выдернуть носитель из порта, может произойти сбой, который помешает нормальной установке Виндовс.
Исправление ошибки 0xc0000098 — безопасные и эффективные способы
Виндовс всегда славился своими широкими возможностями для работы, с дружелюбным и понятным интерфейсом для пользователей. Но остаётся один важный нюанс — при появлении ошибок их коды оказываются понятными только системным администраторам или разработчикам. Таким примером становится error code 0xc0000098 windows 10, что делать в этой ситуации?
Прежде всего, следует учесть — ошибка 0xc0000098 не становится поводом для паники и огорчения. Достаточно лишь выделить немного времени и следовать нашим рекомендациям, чтобы восстановить полноценную работу операционной системы.
Как исправить hal.dll ошибки в windows 7, 8 и vista
Руководство по устранению ошибки «отсутствующего Hal.dll» в Windows 8, 7 и Vista
Сообщение об ошибке Hal.dll
Поскольку выше мы уже разобрали ошибку hal.dll в Windows ХР, вкратце напомню вам, в каком виде может появиться данные ошибки в Windows 7, Windows 8 и Windows Vista которые возникают в середине загрузки системы:
Установите заново копию указанного выше файла.»
Причиной ошибки » windows root system32 hal dll» является — повреждение, удаление или перемещение с предполагаемого местонахождения файла hal.dll.
Другой возможной причиной является поврежденный жесткий диск, но в большинстве случаев в Windows 8, Windows 7 и Windows она появляется из-за проблем с основным загрузочным кодом.
Так же если вы видите надпись hall dll (с двумя ll), то причиной может быть вирус. В данном случае просто просканируйте систему антивирусной программой, и проблема будет решена.
Как исправить ошибку 0xc0000098 в windows 10
Ошибка 0xc0000098 может появиться при установке или запуске Windows. В зависимости от момента её появления отличаются способы устранения. В первом случае, вероятнее всего, причина сбоя кроется в неправильно записанном установочном диске. Ошибка при запуске системы связана с повреждением системных файлов или проблемами с накопителем.
Сообщение об ошибке может появиться при установке Windows 10 на этапе копирования файлов. Обычно на экране есть указание, какого именно компонента не хватает. Среди распространённых вариантов — pci.sys, winload.exe, ntoskrnl.exe и т.д. Не хватать может любого файла, даже самой маленькой библиотеки. Но если она нужна для установки системы, то мастер инсталляции выдаст сообщение об ошибке.
Единственный способ устранить этот сбой — перезаписать установочный диск. Microsoft рекомендует использовать для создания загрузочного носителя утилиту Media Creation Tool. Это самый простой и безопасный способ получить работоспособный установочный диск со всеми необходимыми файлами для инсталляции Windows 10.
- Подключаем флешку к компьютеру. Она должна быть не менее 8 Гб, иначе дистрибутив Windows 10 не запишется.
- Скачиваем и запускаем утилиту Media Creation Tool.
- Принимаем условия лицензионного соглашения.
- В окне «Что вы хотите сделать?» выбираем пункт «Создать установочный носитель».
- Выбираем язык, архитектуру и выпуск Windows 10. Чтобы не ошибиться, можно отметить опцию «Использовать рекомендуемые параметры для этого компьютера». Все значения подставятся автоматически. Однако если вы записываете флешку на другом компьютере, то это может не сработать из-за разных конфигураций.
- Выбираем запись образа на USB-носитель.
- Выбираем подключенную флешку.
- Ждём, пока мастер скопирует установочный файлы и создаст загрузочный носитель.
- Нажимаем «Готово».
Теперь у нас есть правильно записанный установочный диск Windows 10, на который перенесены все необходимые файлы для успешной инсталляции системы. Ошибка 0xc0000098 больше не должна появляться при установке «десятки».
Сбой при запуске Windows 10 устраняется разными способами. Но в любом случае нам понадобится правильно записанная установочная флешка. Мы будем использовать её для входа в среду восстановления системы и запуска разных инструментов.
- Подключаем установочный диск к компьютеру.
- Заходим в BIOS и меняем приоритет загрузки так, чтобы первым запускался USB-накопитель.
- На первом экране мастера установки оставляем по умолчанию язык, формат и методы ввода. Нажимаем «Далее». См. также: как установить язык по умолчанию в Windows 10.
- Переходим по ссылке «Восстановление системы».
- На экране «Выбор действий» нажимаем «Поиск и устранение неисправностей».
- Переходим в раздел «Дополнительные параметры».
Здесь доступны разные инструменты восстановления операционной системы. Нас интересуют три способа:
- Восстановление системы с помощью контрольных точек.
- Восстановление при загрузке.
- Командная строка, через которую можно выполнить целый ряд операций по восстановлению системы.
Давайте рассмотрим каждый вариант подробно.
Самый логичный способ — запустить восстановление при загрузке. После нажатия на этот пункт и выбора операционной системы начнётся диагностика.
Завершив её, мастер постарается исправить обнаруженные ошибки. Результат может быть разным:
- Мастеру удалось обнаружить и устранить причину ошибки, система загружается.
- Мастеру не удалось обнаружить причину ошибки, система не загружается.
- Мастеру удалось обнаружить причину ошибки, но не удалось её исправить, система не загружается.
В двух последних случаях на экране появится сообщение о том, что восстановление при загрузке не выполнено. Переходим к «Дополнительным параметрам», чтобы попробовать другие способы.
Этот способ сработает только в том случае, если на Windows 10 была включена защита системы и сохранялись контрольные точки. В таком случае мы можем выбрать одно из сохранённых состояний и откатиться к нему, устранив все ошибки.
- На экране «Дополнительные параметры» запускаем «Восстановление системы».
- Выбираем подходящую точку отката. Желательно использовать ближайшую по дате отметку, чтобы изменений было не так много.
- Выполняем восстановление системы.
Система откатится к тому состоянию, в котором она была на момент создания контрольной точки. Установленные после этой даты настройки и программы будут удалены.
Если на Windows 10 нет контрольных точек для отката системы, то при запуске восстановления системы появится сообщение об ошибке. В таком случае нажимаем на кнопку «Отмена» и возвращаемся в «Дополнительные параметры».
Если простые инструменты восстановления системы не помогли, то выбираем в «Дополнительных параметрах» запуск «Командной строки». Это даст нам возможность использовать целый ряд более мощных средств для возврата Windows 10 в работоспособное состояние.
Первым делом попробуем выполнить ручную правку загрузочных файлов.
- Выполняем в консоли команду bootrec /scanos. Она запускаем сканирование диска на ошибки.
- Командой bootrec /fixmbr запускаем восстановление загрузочной записи.
- Вводим bootrec /fixboot, чтобы прописать новый загрузчик на системном разделе.
После ввода команды bootrec /fixboot может появиться сообщение о том, что нам отказано в доступе. В таком случае перезагружаем компьютер, снова запускаем командную строку из среды восстановления и выполняем следующие команды по порядку:
- bootrec /rebuildbcd
- bootrec /fixmbr
- bootsect /nt60 SYS
- bootrec /fixboot
После успешного завершения всех операций снова перезагружаем компьютер и проверяем, исчезла ли ошибка при запуске Windows 10.
Причиной сбоя может быть также повреждение системных файлов на диске. В таком случае ручная правка загрузочной записи не поможет. Чтобы исправить ошибку, нужно выполнить сканирование системы с восстановлением поврежденных записей.
- Перезагружаем компьютер, заходим в среду восстановления и запускаем командную строку.
- Вводим команду diskpart, нажимаем Enter, затем — list volume, чтобы уточнить букву системного диска (она может отличаться от той, которая отображается в «Этом компьютере»).
- По размеру, типу и файловой системе определяем раздел диска, на который установлена WIndows 10.
- Выполняем команду exit для выхода из утилиты Diskpart.
- Запускаем сканирование и восстановление системных файлов командой sfc /scannow /offbootdir=C: /offwindir=C:Windows. Буква «C» — это обозначение раздела, на который установлена Windows 10.
Сканирование и восстановление займёт несколько минут. Если целостность системных файлов не нарушена или её не удаётся восстановить, то пробуем другую команду — chkdsk C: /f /r /x. Она запускает проверку диска на битые сектора и повреждение файловой системы.
Если и это не помогло устранить ошибку 0xc0000098, то велика вероятность, что причина её появления кроется в аппаратном повреждении жёсткого диска или SSD-накопителя. Возможно, его придётся заменить, так как он не пригоден для стабильной работы операционной системы.
Как исправить ошибку hal.dll в windows 7, 8, vista
Примечание: поскольку ошибки hal.dll появляются перед полной загрузкой Windows, в этом случае нет возможности правильно перезагрузить компьютер. Вместо этого, вы должны сделать это принудительно. На системном блоке, вы можете найти кнопку принудительной перезагрузки.
Примечание: если вы недавно устанавливали внутренний или подключали внешний жесткий диск, вносили изменения в BIOS или видели мелькнувший BIOS, это может быть причиной вашей проблемы.
Примечание: проблема с объемом загрузочного кода является наиболее распространенной причиной ошибки hal.dll в Windows 7, 8 или Vista.
Я описываю его четвертым шагом, поскольку первые являются наиболее простыми в исполнении. Однако если вы уверенно работаете с advanced tools в Windows, не стесняйтесь сделать этот шаг первым.
Источник
Общие рекомендации
Если проблема возникла при запуске/установке операционной системы, то следует:
- удалить файл oem-drv64.sys;
- использовать легальные версии Windows;
- восстановить поврежденный загрузчик BOOTMGR.
Если сбой появляется при запуске/установке программы, то стоит:
- использовать права администратора;
- отключить контроль учетных записей;
- создать встроенную учетную запись администратора.
Ошибка 0xc0000428 не позволяет запустить/установить операционную систему или программу. Для устранения неполадки чаще всего стоит применять лицензионное программное обеспечение, проводить очистку цифровой подписи, устанавливать более высокие права доступа, восстанавливать поврежденные системные файлы или работать в “Безопасном режиме”.
Нашли опечатку? Выделите текст и нажмите Ctrl Enter
Ошибка 0xc0000098, решаем за минуту
Доброго времени суток! Уважаемые читатели и гости популярного IT блога Pyatilistnik.org. Больше всего на свете в мире компьютерных технологий, я люблю продукцию компании Microsoft, и знаете почему? Тут все просто, вы нигде не встретите такого количества проблем и ошибок, как в их продуктах редмондского гиганта.
И это хорошо так как прокачивает навык траблшутинга. В прошлый раз мы с вами благополучно устранили ошибку 0x80300024 при установке системы. Сегодня мы разберем еще одну ошибку 0xc0000098 встречающуюся при установке системы, при загрузке Windows. За последний месяц я с ней столкнулся дважды, а это уже повод для статьи.
Причина 5: bios
Нередки случаи, когда причина кроется в отключении в БИОС контроллера USB. Чтобы его включить, находим пункт «USB Controller» (возможно, «USB Controller 2.0») и убеждаемся, что установлено значение «Enabled».
Если он оказался в выключенном состоянии («Disabled»), включаем его, выставив значение «Enabled». Выходим из BIOS, сохраняя внесенные изменения.
Установив причину неисправности запуска установки Виндовс 7 с внешнего USB-устройства, вы сможете произвести установку ОС с флеш-накопителя, используя один из методов, описанных в данной статье.
Причины возникновения
Фактически невозможность выполнить запись загрузочного сектора связана с двумя факторами:
- Неудачная запись образа системы. Такое случается часто, особенно если постоянно выполняется перезапись образа системы на один и тот же носитель.
- Повреждение жёсткого диска. Оно может быть, как логическим, так и физическим. В случае логического (описанные далее исправления помогут) – ничего страшного. А вот в случае с физическим (поможет диагностика с помощью специального софта) – может потребоваться замена.
Следует отметить, что второй случай встречается достаточно редко. Физические повреждения жёсткого (или твердотельного) диска сопровождается другими ошибками, поэтому диагностируется, как их часть. Логические распространены чуть шире, но всё равно встречаются нечасто.
Проблема 1
Наверное, самый краткий код, под которым числится одна из неполадок Windows 7, а точнее ее инсталлятора, является 0x7e.
Причиной появления такого окна с неполадкой 0x7e является повреждение указанного в нем файла (в примере, это autorun.dll). Во время декомпрессии и копирования установочных файлов, запакованных в архив формата WIM, установщик Windows, называемый Installer, проверяет контрольные суммы каждого из них.
Также код 0x7e может сигнализировать о наличии на флешке повреждённых ячеек памяти – проверьте накопитель.
Синий экран hal.dll отсутствует
Ошибка «отсутствует или поврежден hal.dll» может появляться в нескольких вариациях, вот самые распространенные из них:
Ошибка hal.dll отображается вскоре после включения компьютера. Windows XP еще не успевает загрузиться полностью как появляется такое сообщение.
Причиной ошибки «windows root system32 hal dll» является — повреждение, удаление или перемещение с предполагаемого местонахождения файла hal.dll.
Повреждение файла boot.ini или, возможно, физическое повреждение жесткого диска.
Так же если вы видите надпись hall dll (с двумя ll), то причиной может являться вирус. В данном случае просто просканируйте систему антивирусной программой, и проблема может быть решена. 
Данная проблема иногда возникает с ошибкой отсутствия Msvcr110.dll
Способ №1 восстановление mbr, bcd и boot
Как мы уже говорили в самом начале статьи, файл BCD выполняет одну из главнейших ролей при загрузке операционной системы Windows, независимо от ее версии. Если с файлом или данными на нем что-то произошло — пиши пропало. Однако, даже если это и случилось, о чем свидетельствует ошибка 0xc0000098, вы всегда можете попытаться восстановить работоспособность своего компьютера, запустив процесс перестройки и починки главной загрузочной записи, сектора загрузки и BCD.
Чтобы выполнить все вышеописанное, вам нужно прибегнуть к одному из инструментов, находящихся в среде восстановления — Командной строке. С помощью набора из определенных команд, вы сможете устранить ошибку 0xc0000098 и сделать так, чтобы ваша система снова обрела возможность корректно загружаться.
Итак, чтобы получить доступ к Командной строке в среде восстановления, вам потребуется выполнить следующее:
- После нажатия на кнопку «Восстановление системы» вам нужно выбрать плитку «Поиск и устранение неисправностей».
- Далее вам необходимо кликнуть на плитку «Дополнительные параметры».
- И наконец-то, кликните на плитку «Командная строка».
- Как только перед вами откроется черное окошко консоли, вам потребуется ввести в нее следующий список команд:
- bootrec /scanos
- bootrec /fixmbr
- bootrec /fixboot
- bootrec /rebuildbcd
- После завершения ввода команд в консоль перезагрузите свой компьютер и попробуйте войти в операционную систему Windows в обычном режиме.
Данный способ является одним из самых эффективных в решении ошибки 0xc0000098. Вероятно, он вам поможет. Однако, если вы столкнулись с ошибкой вновь, то можно попробовать еще парочку способов, которые наверняка вам помогут.
Способ №2 восстановление системных файлов
Вероятно, ошибка 0xc0000098 возникла в результате повреждения системных файлов, которые были крайне важны для операционной системы и ее корректной загрузки, вследствие чего она более и не может быть запущена. Вы можете попытаться восстановить эти файлы с помощью утилиты System File Checker. Вам потребуется сделать следующее:
- Снова откройте Командную строку в среде восстановления, как это было продемонстрировано в предыдущем пункте.
- Открыв ее, введи команду sfc /scannow /offbootdir=C: /offwindir=C:Windows и нажмите Enter.
Запуститься процесс проверки системных файлов программной System File Checker. Это может занять некоторое время, во время которого мы настоятельно рекомендуем на прерывать процесс сканирования. Как только он будет завершен, SFC выдаст сводку о найденных повреждения, а также уведомление об их устранении. Перезапустите свой компьютер, после чего проверьте, присутствует ли ошибка 0xc0000098.
Способ №3 восстановление диска
Ошибка 0xc0000098 также могла возникнуть в результате появление плохих секторов или повреждения файловой системы диска, на котором располагается ваша операционная система. С помощью небольшой, но очень эффективной программки под названием Check Disk вы сможете проверить свой диск(HDD или SSD) на наличие проблем, а также устранить их. Для запуска работы приложения Check Disk вам потребуется сделать следующее:
- Откройте Командную строку в среде восстановления, как это было показано в самом первом способе данной статьи.
- Впишите в консоль команду chkdsk C: /f /r /x и нажмите Enter.
Дождитесь окончания работы утилиты Check Disk, а затем перезагрузите свой компьютер и попытайтесь войти в свой Windows в обычном режиме. В большинстве случаев, в этому моменту большинство пользователей решают проблему в виде ошибки 0xc0000098. Мы надеемся, что и вы смогли справиться с ней.
Удаление второй видеокарты и дополнительных дисков hdd / ssd
Для устранения ошибки 0xc0000221 попробуйте отключить вторую видеокарту (если задействована технология SLI / CrossFire) или дополнительные жесткие диски. Вполне возможно, что неполадка возникает из-за того, что блок питания не имеет достаточной мощности для поддержки всех подключенных устройств.
Попробуйте «разгрузить» компьютер до минимума путем отключения – дополнительного HDD, внешнего накопителя, оптического привода DVD, второй видеокарты от SLI или CrossFire, ненужные периферийные устройства.
После включите компьютер и посмотрите, удается ли загрузить систему без ошибки 0xc0000221. Если загрузка прошла без проблем, по очереди подключите устройства, пока не удастся определить виновника.