- Введение
- Gui nm-connection-editor
- I. настройка bios
- Ii. настройка сетевой карты
- Iii. получение динамического dns (ddns)
- It блог дистанционное включение компьютера
- Iv. настройка wi-fi роутера
- V. включение удалённого компьютера через интернет с помощью android (проверка работоспособности)
- Включение компьютера дистанционно через телефон
- Инструмент ethtool
- Настройка bios
- Настройка сетевой карты
- Служба networking
- Требования к удаленному компьютеру
- Удаленное включение компьютера со смартфона через интернет
- Удалённое включение компьютеров по сети
Введение
Большинство современных компьютеров поддерживают стандарт «пробуждение по сети» (Wake on Lan, или WoL), позволяющий включать компьютер удалённо, отправив через сетевое подключение определённые данные. При этом поддержка сервиса должна присутствовать в двух компонентах:
- поддержка в BIOS компьютера;
- поддержка в сетевой карте;
Сервис WoL работает только по проводным подключениям. В Интернет встречаются упоминания про сервис Wake on Wireless LAN (WoWLAN) для сетей WiFi. Для справки этот сервис описан ниже, однако обнаружить оборудование, поддерживающее этот сервис пока не удалось.
ОС установленную на дисках с защитным преобразованием данных удалённо запустить не удастся, так как для доступа к защищенным дискам потребуется ввод пароля.
В первую очередь нужно убедиться, что имеющаяся сетевая карта поддерживает услугу включения по сети. Для этого:
Установить пакет ethtool:
Определить имя сетевой карты командой:
Далее для примера используется имя сетевой карты eth0.
Запросить параметры сетевой карты с помощью инструмента ethtool:
В примере выше в первой строке приведён список поддерживаемых режимов Wake-on-Line, во второй строке — указан выбранный режим (d — пробуждение по сети отключено). Режимы обозначаются буквами:— p — включение при физической активности сетевого подключения;— u — при получении unicast сообщения.
Если сетевая карта поддерживает включение по сети — можно переходить к следующим шагам. Если сетевая карта не поддерживает включение по сети — см. часть Альтернативные варианты включения.
Далее рассматривается включение с помощью наиболее употребительного способа — с помощью «магического пакета».
Magic packet — специальная последовательность байтов, встраиваемая в пакеты транспортного уровня, не требующие проверки доставки (протокол UDP или устаревший IPX). В начале пакета и дет так называемая цепочка синхрони зации: 6 байт, равных 0xFF. Затем — MAC-ад рес сетевой карты, повторённый 16 р аз.
Магический пакет отправляется на IP-порт номер 9.
Gui nm-connection-editor
Штатным инструментом Astra Linux для управления сетями является nm-connection-editor. Инструмент доступен из апплета (иконка нижнем правом углу экрана), через меню («Пуск» — «Панель управления» — «Сеть» — «Сетевые соединения») или из командной строки:
После запуска приложения:
- выбрать нужную сетевую карту;
- выбрать «Изменить сетевое соединение» (иконка со знаком шестерёнки в нижней части окна);
- В закладке «Ethernet» в разделе «Пробуждение по локальной сети»
- Снять отметку «По умолчанию»;
- Выбрать нужный тип (Magic);
- Дополнительно можно задать пароль для включения;
- Нажать кнопку «Сохранить».
Через интерфейс командной строки службы NetworkManager сервис «пробуждение по сети» можно включить командой:
Где «Проводное соединение 1» — имя соединения, соответствующего настраиваемой сетевой карте.
I. настройка bios
1. Необходимо зайти в BIOS (прим. обычно для этого достаточно нажать F2 или DEL при появлении первых строчек на экране) и определить, поддерживает ли материнская плата WOL. У различных производителей материнских плат WOL может называться по разному.
Вот список названий функции для различных производителей материнских плат: Wakeup option; Wake On LAN; MAC Resume From S3/S4; MACPME Power Up Control; Power On By Onboard LAN; Power Up By Onboard LAN; Power On By PCI Devices; Resume on PCI Event; Resume by LAN;
Примечание! Большинство современных материнских плат используют UEFI (прим. «новый BIOS») поэтому в данной статье будет рассмотрен пример настройки WOL в UEFI.
После того как вы зашли в UEFI (BIOS) необходимо выбрать Advanced Mode (прим. — Расширенный режим/Дополнительно) (Рис.1).
Рис.1
2. В открывшемся окне нажимаем ОК (Рис.2).
Рис.2
3. Переходим на вкладку Advanced (прим. — Дополнительно) и выбираем APM (Рис.3).
Рис.3
4. В строке Power On By PCIE/PCI (прим. — Включение посредством PCIE) выбираем Enabled (прим. — Включено). Обратите внимание, справа в описании написано, что данная настройка отвечает за Wake-on-LAN (Рис.4).
Рис.4
5. Нажимаем Exit (прим. — Выход) и в появившемся окне выбираем Save Changes & Reset (прим. — Сохранить изменения и выйти) (Рис.5).
Рис.5
Примечание! Ниже представлены варианты BIOS с настройками WOL (Рис.6, Рис.7, Рис.8).
Рис.6
Рис.7
Рис.8
Ii. настройка сетевой карты
1. Для настройки сетевой карты необходимо перейти в настройки параметров адаптера:
Пуск > Панель управления > Центр управления сетями и общим доступом > Изменение параметров адаптера
2. Дважды кликните на иконке нужного нам адаптера (прим. который подключен к роутеру «витой парой»), в появившемся окне нажмите Сведения (Рис.9).
Рис.9
3. В окне Сведения о сетевом подключении вы увидите строчку Физический адрес. Внимательно перепишите адрес, который у вас указан (прим. он потребуется позже для дальнейшей настройки), затем нажмите Закрыть (Рис.10).
Рис.10
4. Теперь в окне Состояние выберите Свойства (Рис.11).
Рис.11
5. В Свойствах перейдите на вкладку Дополнительно и установите значение Включено (Вкл.) в строках, которые выделены на Рис.12 и значение Выключено (Выкл.) в строке, которая выделена на Рис.13.
Примечание! У разных производителей, настройки сетевых карт могу незначительно отличаться. Это могут быть параметры: WOL; Wake on LAN; Wake on Magic Packet; Wake From Shutdown; Wake-Up; Resume on LAN; Включить по локальной сети;
Рис.12
Рис.13
6. Перейдите на вкладку Управление электропитанием и поставьте галочки как это показано на Рис.14, затем нажмите ОК.
Рис.14
Iii. получение динамического dns (ddns)
Динамический DNS необходим для того, чтобы присвоить постоянное доменное имя Wi-Fi роутеру.
It блог дистанционное включение компьютера
Ранее я уже описывал один удобный инструмент, значительно помогающей мне в работе. Так вышло, что тот обзор больше походил на тест программы для iPhone, нежели на полноценный анализ самого сервиса. Вкратце напомню, что основная идея того обзора заключалась в том, чтобы показать, как получить доступ по интернету к моему компьютеру на работе, находящемуся в локальной сети учреждения и работающий «наружу» через прокси. С этим logmein справился. Так вот ближе к делу :).
В комментариях Экзи прозвучала мысль, не дающая мне спокойно жить: «осталось придумать удаленный сервис, а-ля «Хочу-Включить-Свой-Комп-С-Айфона», на случай если у него Power Off 🙂«. Действительно, для меня это было проблемкой, т.к. когда мой домашний ПК находиться без присмотра, он в состоянии Off. Периодически мне необходима информация, которую не хочется таскать с собой на внешнем винте (или флехе), и порой необходимость этой информация оценивается как «срочная»… Нужно включение компьютера удаленно 🙂
Сделать так, чтобы я мог дистанционно включать свой ПК, при этом наличие в автозагрузке программ типа Logmein, автоматически сделает мой компьютер доступным «из вне».
Упорно прогуглив эту тему, казалось что решений — масса, бери — не хочу. Одно из таких «псевдо решений» было WakeOnLan (WOL). Всё весьма просто. Комп включается по команде, приходящий из вне на модем, и если при этом в биосе всё адекватно отстроено (включен Wake On Modem), то компьютер включается. Этот способ был бы хорош, если бы мой провайдер был НЕ ЮТК, так как для подачи команды на модем, нужно знать его внешний БЕЛЫЙ ip. Такой радости у меня естественно нет, поэтому данный метод отпал, даже не пройдя тестирования :).
Еще были схожие методы, если подлючить мобильный телефон к com-порту, и включать компьютер по приходящему звонку в качестве dial-up сигнала (но найти телефон с таким интерфейсом оказалась непосильной задачей). И еще ряд вариантов…
Хорошо что у меня есть Батя, который великолепно разбирается в электронике и за несколько минут предложил простой вариант решения этой проблемы =).
Включать компьютер по входящему звонку на телефон, без подключения его к дополнительным «интерфейсам», а лишь использовать родные разъемы идущие на метринку. Для «включателя» использовать звонковую цепь телефона, т.е. обычные провода от динамика. Таким образом нам подойдет любой звонящий ненужный телефон без дополнительных дата-кабелей.
Что в нем хотелось бы предусмотреть:
1) помимо включения иметь возможность дистанционного Reset’a
2) помимо п.1 иметь возможность дистанционного выключения (а на случай глобального зависания компьютера, — «экстренное выключение») ПК.
3) хоть маломальскую защиту от ошибочного/ложного звонка
4) не срабатывать на смс
Вкратце алгоритм работы устройства выглядит следующим образом:
1. Проверяем, закончился ли предыдущий звонок.
2. Ожидаем нового звонка.
3. По пришествии звонка проверяем, включен или выключен компьютер (РС)
4. Если РС выключен, задаем временные ворота 8-13 секунд и проверяем, попала ли длительность звонка в этот временной интервал. Если не попала — звонок считается ложным, тогда возвращаемся к пункту 1.
5. Длительность звонка попала в заданные временные ворота – звонок интерпретируется как сигнал включения РС. На 1 сек реле К2 замыкает контакты включения РС «PW-SW».
6. Через 2 сек проверяем, включился ли РС. Если да — возвращаемся к пункту 1.
7. Если нет — повторяем замыкание контактов включения РС «PW-SW» уже на 3 сек.
8. Независимо от того включился РС или нет — возвращаемся к пункту 1.
9. Если при выполнении пункта 3 выяснилось, что РС включен — задаем временные ворота 17-23 секунды и проверяем, попала ли длительность звонка в этот временной интервал. Если длительность оказалась меньше 17 сек — звонок считается ложным, тогда возвращаемся к пункту 1. Если длительность звонка больше 30 сек — звонок интерпретируется как сигнал выключения РС (см. пункт 12).
10. Длительность вызова попала в заданные временные ворота – звонок интерпретируется как сигнал сброса РС. На 1 сек реле К1 замыкает контакты сброса РС «RESET». РС перезагружается.
11. Возвращаемся к пункту 1.
12. Длительность звонка превысила 30 сек — звонок интерпретируется как сигнал выключения РС.
13. На 1 сек реле К2 замыкает контакты включения РС «PW-SW».
14. Через 1,5 мин. проверяем, выключился ли РС. Если да — возвращаемся к пункту 1.
15. Если нет – выполняем сброс РС, на 1 сек замыкая контакты реле К1 — сброса РС «RESET». Выдерживаем паузу 3-5 сек.
16. Включаем реле К2 замыкаются контакты включения РС «PW-SW».
17. Проверяем, выключился РС. Если да — возвращаемся к пункту 1.
18. Если нет, продолжая удерживать реле К2 в замкнутом состоянии, возвращаемся к пункту 17. Процесс повторяется до тех пор пока РС не выключится.
Ассемблеровский листинг (см. файл «tlf_13_d_n2.asm») снабжен подробнейшими комментариями, поэтому разобраться в работе программы контроллера, и при необходимости, внести свои изменения не представляет особой сложности.
Прошивка лежит в файле «tlf_13_d_n2.hex». Состояние фьюз битов (Fuse Bits) изображено на рисунке (файл есть в архиве с именем «FuseBits1.jpg»)

Устройство собрано на микроконтроллере AVR типа ATiny13A фирмы ATMEL. Этот микроконтроллер выбран по следующим соображениям: встроенный АЦП, наличие внутреннего тактового генератора, необходимое количество портов ввода-вывода, а именно 6, малые габариты (всего 8 выводов), низкая цена (до 50 руб.) и не является дефицитом, так как в настоящее время выпускается серийно.
В качестве исполнительных устройств используются сигнальные реле типа JRC-21F (JRC-19F, JRC-23F). В принципе подойдет любое реле с напряжением срабатывания 3 — 3,5 В и сопротивлением обмотки не менее 110 Ом.
Кстати все комплектующие приобретались в магазине АнтРЭК ул. Александровская 52 (угол с пер. Тургеневский). Суммарная стоимость всех деталей не превышала 150 руб.
Схема электрическая принципиальная:

Устройство работает следующим образом: сигнал вызова со звонковой цепи мобильного телефона через симметричный (невозможно перепутать сигнал и землю) разъем ХТ2, разделительный конденсатор С6 поступает на НЧ детектор VD4. Постоянная составляющая, выделенная интегрирующей цепью R5C5 (постоянная времени около 2 с), подается на вход АЦП контроллера (выв. 2, порт РВ3, М/С U1). Входную чувствительность можно регулировать программно в пределах 0 – 1,1 В с шагом 0,0043 В. В данном образце чувствительность составляет 0,7 В. Если уровень входного сигнала превышает 1,5 В резистор R7, лианирезующий работу (ВАХ) детектора, можно исключить. Если уровень входного сигнала превышает 4 В (например в качестве источника сигнала используется не мобильный телефон, а другое устройство) то в схему надо включить стабилитрон VZ1 с напряжением стабилизации 3,3 – 3,9 В, а сигнал подавать через резистор 1 – 10 кОм. Цепочка R2C2 служит для начального сброса контроллера, R8VD6 – для индикации прихода сигнала вызова, диод VD3 предохраняет устройство от переполюсовки питания. Диоды VD1, VD2 убирают обратный выброс напряжения самоиндукции при выключении реле, предохраняя тем самым выходы РВ5 и РВ6 М/С U1 от пробоя. Цепь R1C1 позволяет снизить, примерно в 2 раза, ток выходных ключей контроллера, когда реле находится в режиме удержания.
Использование реле, вместо электронных (транзисторных) ключей, обусловлено следующими соображениями: во-первых, контакты реле лучше всего заменяют кнопки “Power” и “Reset” ни каких токов утечки, ни каких напряжений насыщения, во-вторых, не надо заботиться о правильности подключения (соблюдении полярности) к материнской плате, в-третьих, не болит голова по поводу гальванической развязки (хотя, в нашем случае, она особого значения не имеет).
Питание устройства осуществляется от компьютера находящегося в дежурном режиме через разъем ХТ1. Черный провод (GND) соединяется с общим проводом БП РС, фиолетовый (Vcc) – с проводом дежурного питания (5 В), красный (Power good) – с шиной питания 5 В или 3,3 В. Напряжение питания от включенного БП РС, через резистор R4, поступает в виде лог. 1 на вход порта РВ4 сигнализируя контроллеру о том, что компьютер включен.
Это с одной стороны:

А вот с другой:

Устройство собрано на печатной плате размером 66 х 28 мм2 изготовленной по «лазерно- принтерно- утюжной» технологии. Описания и полезные советы касающиеся этой технологии в огромном количестве можно найти в интернете. Пример конструкции пробного варианта приведен ниже: сторона печатных проводников, сторона навесных элементов и устройство в сборе соответственно.


Печатная плата окончательного варианта, полностью соответствующая схеме приведена ниже: сторона печатных проводников и сторона навесных элементов соответственно.


Печатная плата разводилась в программе layout40, которая находится в архиве с исходниками в папке [Sprint Layout]. Из под этой программы удобно производить печать рисунков платы т.к. есть возможность точной коррекции размеров рисунка платы. Файл платы: «плата_3.lay».
Как упоминалось выше, в качестве источника управляющих сигналов используется старый мобильный телефон, у которого исправны как минимум две функции: работа от собственного блока питания, а так же прием и генерация сигнала вызова (звонка). Телефон надо аккуратно разобрать. Динамик звонка, а заодно электромоторчик вибровызова — удалить. К контактам на плате, где подсоединялся динамик звонка, припаять витую пару из двух тонких и мягких проводников длиной не более 1,5 м. Эту витую пару можно выпустить через любое свободное отверстие в корпусе мобильника, например через те, из которых выходил звук от звонкового динамика. К свободному концу витой пары припаивается «мама» разъема Х2.2.

Для программирования контроллера ATiny13A использовался самодельный программатор, аналог STK200/300. Он отлично работает совместно с программой «CodeVisionAVR C Compiler», вариантов и версий которой великое множество в Интернете. В бесплатных версиях, возможности этой программы ограничены, однако что касается части работающей с программатором, то она работает безукоризненно и в полном объеме. Интерфейс программирующей части CodeVisionAVR очень прост и интуитивно понятен, да и описаний работы этой программы в Интернете полно.
Схема моего программатора:

Обычно в качестве буфера DD1 используют м/с 555АП5 или ее аналог. Я же использовал 555ЛП8 которая по своим функциональным и электрическим возможностям не хуже, а длиной меньше (14 ножек вместо 20), что позволяет легко разметить ее в корпусе LPT разъема:


Если длина шлейфа менее 150 мм то все резисторы кроме R3 (для него предусмотрено место на плате) можно исключить и плата будет выглядеть как на рисунках ниже, со стороны навесных элементов и стороны печатных проводников соответственно. Если же длина шлейфа более 150 мм все резисторы кроме R3, устанавливаются навесным монтажом как на фото выше.


Общий вид программатора:

USB — кабель используется только для питания программатора и программируемого AVR контроллеры.
Для расширения возможностей этого программатора была изготовлена кросс – плата на которой установлены панельки DIP8, DIP20, DIP28 и DIP40, что значительно увеличивает номенклатуру программируемых AVR контроллеров. Конструкция кросс – платы со сторон печатных проводников и стороны навесных элементов приведены ниже. Размер платы 56 х 56 мм2.


Если же Вы счастливый обладатель ноутбука или суперсовременного компьютера у которых при всем желании не удается обнаружить LPT разъем, можно посоветовать собрать USB программатор, коих в интернете великое множество. Например здесь можно найти весьма удачный USB программатор работающий и с бесплатной AVRStudio и со знакомой CodeVisionAVR и ChipBlasterAVR v.1.07 Evaluation, и еще с массой других программ.
Если Вы не собираетесь в дальнейшем работать с AVR контроллерами, то кросс-плату делать не обязательно. Вместо разъема к шлейфу программатора можно сразу припаять панельку DIP8 естественно с соблюдением соответствия цоколевки м/с и назначения проводов в шлейфе программатора.
Устройство в сборе:

И внутри системника:

Все необходимые материалы, для сбора подобного устройства дома, лежат в архиве:
1. «Схема_2_1.JPG» — схема электрическая принципиальная устройства
2. «tlf_13_d_n2.asm» — листинг программы контроллера ATiny13A
3. «tlf_13_d_n2.hex» — прошивка контроллера
4. «плата_3.lay» — печатная плата (файл программы «layout40»)
5. [Sprint Layout] – папка с программой «layout40»
6. «LPT_STK200.JPG» — схема электрическая принципиальная программатора
7. «Прог_плата_ЛП8.lay» — печатная плата программатора (файл «layout40»)
8. «Прог_кроссплата D8_D40_1.lay» — кроссплата программатора (файл «layout40»).
9. «FuseBits1.jpg» — программируемые fuse-биты.
Звоним компьютеру 🙂

Включение
Перезагрузка
Выключение
Как видите, всё чудненько работает ;). Удаленное включение компьютера, перезагрузка и выключение в действии.
Исходиники и картинки в хорошем разрешении тут
П.С.
Забавно, что девайс со схожими функциями стоит 13к рублей http://www.lobelec-sb.ru/uslugi/gsmshutdown Зачем платить много, когда это можно сделать самому в 100!!!! раз дешевле =)
И еще, в качестве совета: лучше всего для подобных устройств подойдут симки Билайна, т.к. у них время ожидания звонка (т.е. сколько времени абоненту могут звонить, пока на коммутаторе не оборвут звонок) составляет ~ 1 минуту 20 секунд. Для сравнения на Теле2 ~ 20 сек, на МТС ~ 40 сек.
Сорри за качество фоток и видео, но у меня нет нормального фотоаппарата (точнее у меня его вообще нет) 🙂
Iv. настройка wi-fi роутера
1. Для настройки Wi-Fi роутера — введите адрес вашего роутера (прим. как правило это 192.168.0.1 или 192.168.1.1) и зайдите в меню (Рис.21).
Примечание! У разных производителей Wi-Fi роутеров настройки меню могут незначительно различаться. В данном руководстве, приведена в качестве примера, настройка Wi-Fi роутера на примере TP-Link модели № TL-WR841N / TL-WR841ND.
V. включение удалённого компьютера через интернет с помощью android (проверка работоспособности)
1. Запустите скачанное из Play Market любое приложение для WOL (прим. в примере будет рассмотрено включение удалённого компьютера на примере приложения Wake on LAN).
2. Открыв приложение Wake on LAN нажмите « » как это показано на Рис.27.
Рис.27
Включение компьютера дистанционно через телефон
Технология Wake on LAN должна поддерживаться в BIOS и сетевой карте. Также нужна специальная программа, которая может отправлять пакеты WOL на удаленный компьютер, а недавние достижения сделали возможным отправлять пакеты WOL не только с другого ПК, но и по телефону.
Для включения ПК сетевая карта должна быть активной.
Для начала нужно настроить и включить BIOS и сетевой адаптер. Неважно, из внутренней или внешней сети. Открыв основную программу ввода-вывода, нужно найти часть, отвечающую за управление питанием. В этом разделе есть параметры пробуждения, и эти параметры могут иметь разные имена, такие как Wake on Lan, PowerOn By PCI Card и т. д. Этот параметр должен быть включен.
Есть множество приложений для управления ПК. Teamviewer, пожалуй, самое известное приложение для доступа к рабочему столу.

Главное преимущество в том, что оно полностью бесплатно для личного использования. Кроме того, оно совместимо с Windows, macOS, Linux и может быть установлено на любое мобильное устройство Android или iOS. ПО также позволяет управлять несколькими устройствами одновременно, записывать сеансы и общаться в чате, передавать документы между командами.
Можно осуществить запуск, используя свою учетную запись TeamViewer, в которой перечислены все связанные устройства. Нужно только нажать кнопку питания, и о WOL-фрейм отправится на карту Ethernet выбранного электронного устройства.
Инструмент ethtool
Ранее для проверки параметров сетевой карты предлагалось установить инструмент ethtool. Этим же инструментом можно изменять настройки карты. Для включения в сетевой карте eth0 режима пробуждения по сети:
где g — обозначение режима пробуждения с помощью «магического пакета».
Настройка bios
Для того, чтобы сетевая карта оставаясь в дежурном режиме могла включать компьютер, следует перезагрузить компьютер, войти в BIOS и включить «пробуждение от активности устройств». В разных BIOS-ах соответствующий пункт может называться по разному, варианты см. ниже в выпадающем списке:
Настройка сетевой карты
Если при проверке параметров сетевой карты обнаружено, что уже включен нужный режим пробуждения по сети — делать ничего не нужно.
Служба networking
Если сетевая карта управляется с помощь службы networking пробуждение по сети можно включить, добавив в конфигурацию этой карты параметр:
Требования к удаленному компьютеру
Существуют сторонние приложения, которые позволяют подключаться к компу, но сама Windows 10 имеет очень простую систему удаленного рабочего стола, которой более чем достаточно для любых намерений.
Чтобы использовать этот метод подключения к другим ПК, не нужно устанавливать дополнительное программное обеспечение. Все, что нужно, входит в стандартную комплектацию Windows.
Удаленное включение компьютера со смартфона через интернет
Существует несколько вариантов удаленного включения компьютера через интернет. Первый и наиболее часто используемый – с помощью Wake-On-LAN. Для реализации ваш BIOS и сетевая карта должны поддерживать данную технологию. При активации Wake-On-LAN на материнку ПК будет постоянно подаваться 5 Вольт для питания BIOS и сетевого адаптера, а включение будет происходить после отправки с помощью специального ПО определенного пакета с данными.
В интернете полно инструкций по настройке этой технологии. В данной же статье я решил рассмотреть другие способы удаленного включения ПК. С помощью технологий умного дома.
Варианта тут три:
- Использование умной Wi-Fi розетки. Такие решения есть у Xiaomi, Tuya, Yandex, TP-Link, Sonoff и у многих других производителей оборудования для умного дома.
- Использование модуля удаленного включения в виде PCI-e платы. Просто устанавливаем ее в свободный слот на материнской плате, подключаем все провода по инструкции и скачиваем приложение на смартфон. Такое устройство для удаленного включения компьютера есть у производителя Sonoff.
- Удаленное включение компьютера по Wi-Fi с помощью реле Sonoff. Это самый бюджетный вариант, но он требует небольшой доработки реле, в связи с чем немного сложнее в реализации, чем первые два.

Так как на данный момент моя система умного дома целиком и полностью состоит из оборудования от Xiaomi, то и выбор производителя умной розетки у меня не стоял.
У Xiaomi есть два основных варианта розеток – первые работают по Wi-Fi, вторые – по Zigbee. Для реализации данной задачи проще всего взять Wi-Fi розетку, причем с европейским разъемом. В случае, если же вы решите использовать решение на Zigbee протоколе, вам нужно будет дополнительно докупить еще и шлюз, который будет принимать от нее сигнал и передавать уже по Wi-Fi.
Покупаем розетку, подключаем ее к сети, добавляем в приложение и можно удаленно включать или перезагружать ПК. Можно еще дополнить схему умным Zigbee выключателем и запускать ПК с него. Не думаю, что решение с выключателем много кто будет использовать, но у себя я реализовал его по двум причинам:
Первая – компьютер подключен к телевизору, а рабочее место находится в 2.5 метрах от него. По сути телевизор используется как большой монитор. Это отличное решение, так и в игры играть интересней и нагрузка на глаза значительно ниже (в моем случае).
Второе – на системном блоке давно сломалась кнопка включения и для запуска ПК нужно нажимать кнопку на материнке. Можно было бы купить новую кнопку, подключить к разъемам на материнке и вывести на корпус, но решение с Wi-Fi розеткой мне понравилось больше. Тем более умный дом же строю, почему бы и не оптимизировать данный момент.
Вот так это выглядит сейчас:
- Компьютер с ТВ:

- Подключение к розетке:

- Zigbee выключатель рядом с блоком розеток:

Из плюсов – теперь все можно включить как со смартфона, так и с помощью беспроводного двухклавишного выключателя (на вторую клавишу которого можно повесить другие действия в умном доме, например, закрытие штор или запуск робота-пылесоса). Ставим на ПК Team Viewer, AnyDesk или любое другое аналогичное ПО и получаем возможность дистанционного управления с любого смартфона или компьютера.
Не забываем в BIOS выставить включение ПК при подаче питания:
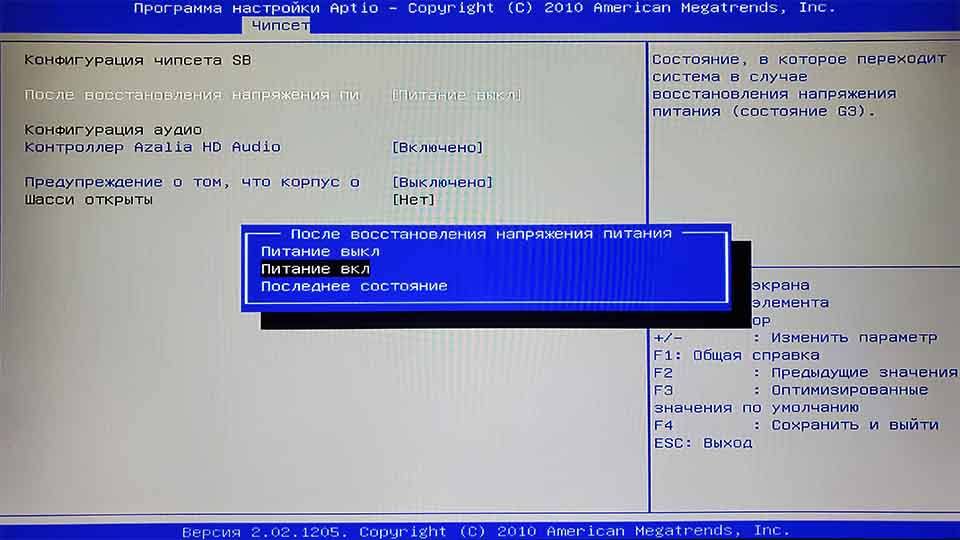
Удалённое включение компьютеров по сети
Данная статья применима к:







