- Компьютер включается, но не загружается: что делать в первую очередь?
- Что происходит при включении компьютера? — настройка bios
- Начальный этап загрузки операционной системы. менеджер загрузки ос
- Mining and crafting
- Включение компьютера, post, bootmonitor
- Возможное вирусное заражение
- Загрузка ядра операционной системы
- Загрузчик 1-го уровня. master boot record
- Загрузчик 2-го уровня. partition boot sector
- Использование установочного диска
- Как поставить загрузку с флешки
- Карта звездного неба
- Компьютер включается, но не запускается операционная система: причины
- Конфликты оперативной памяти
- Наши новогодние скидки
- Поврежденный или отсутствующий файл hal.dll
- Проблемы с доступом к файлу ntldr
- Редактирование списка загрузки windows
- Система не видит жесткий диск
- Ссылки[ | ]
- Этапы загрузки операционных систем
- Вместо итога
Компьютер включается, но не загружается: что делать в первую очередь?
Итак, начнем с самого простого. Предположим, что в системе произошел кратковременный технический сбой, например при некорректном завершении работы или перепадах напряжения.
Как правило, практически все сегодня используемые модификации Windows обычно при рестарте автоматически активируют запуск восстановления системы. Если этого не произошло, перед стартом системы придется использовать клавишу F8 для вызова дополнительного загрузочного меню (в Windows 10 используется другой метод).
Компьютер включается, но не запускается операционная система? Расстраиваться не стоит. Здесь в самом простом варианте можно выбрать строку загрузки последней работоспособной конфигурации. Если с системными компонентами все в порядке, система загрузится без проблем.
Что происходит при включении компьютера? — настройка bios
Включение компьютера является довольно сложным процессом и происходит в несколько этапов:
- На следующем этапе центральный процессор считывает из BIOS инструкции по проведению начального тестирования, инициализации и диагностики устройств персонального компьютера. Для этого запускается программа самотестирования (POST, Power-On Self Test). Программа POST выполняет тестирование процессора, оперативной памяти, чипсета, видеосистемы, накопителей, системы управления питанием, клавиатуры, портов LPT и COM (а также подключенных к ним устройств), других компонентов компьютера.… Результаты тестирования выводятся на экран. Если во время прохождения процедуры POST была обнаружена ошибка, на экран монитора также должно выводиться соответствующее сообщение, сопровождаемое звуковым сигналом (не всегда).
Рекомендую более детально изучить:
Звуковые сигналы BIOS Setup.
Сообщения BIOS Setup.
Начальный этап загрузки операционной системы. менеджер загрузки ос
Первоначально в Linux загрузчиком являлся LILO (Linux Loader). В силу имевшихся в нем недостатков, главным из которых была неспособность понимать используемые в Linux файловые системы, позднее начал использоваться загрузчик GRUB (GRand Unified Bootloader) в котором недостатки LILO были исправлены.
Если речь идет о версиях Windows до Vista, например, Windows XP, то будет загружен Ntldr. Он, в свою очередь, считывает информацию из текстового файла Boot.ini, в котором записана информация об установленных операционных системах.
Mining and crafting
Настройка отладки хорошо гуглится, поэтому описывать подробно этот процесс я не буду. Поскольку нас интересует все происходящее с момента старта системы, нам нужно отметить пункт «Cycle Initial Break», с помощью чего отладчик остановится, как только в отлаживаемой системе будет загружена подсистема отладки ядра.
Интересующая нас функция — «MiCreateImageFileMap». Это внутренняя функция менеджера памяти, проецирующая исполняемый файл в память. Проецирование в память происходит при создании секции, например, при запуске исполняемого файла. Однако учтите, что если исполняемый файл проецируется в память, это не гарантия того, что будет выполнен его код!
Если у вас достаточно маны, вводите следующую команду:
bu nt!MiCreateImageFileMap "dt nt!_EPROCESS -d ImageFileName @$proc; dt nt!_FILE_OBJECT -d FileName @rcx; g"Магическая строчка буквально означает следующее:
- bu (Set Unresolved Breakpoint) — установить неразрешенную точку останова. Не то чтобы кто-то или что-то не разрешал, просто для ее установки необходимо определиться, по какому адресу ее ставить. Дело в том, что заранее не известно, по какому адресу она должна располагаться. При загрузке любого модуля проверяется присутствие в нем необходимой функции, и если такая функция найдена, точка останова устанавливается автоматически. Такой способ установки незаменим при включенном ASLR — рандомизации адресного пространства, поскольку модули будут загружаться каждый раз по разным адресам, и точка останова, установленная по фиксированному адресу, с большой вероятностью окажется не у дел.
- nt!MiCreateImageFileMap — символ, на котором нужно останавливаться. В WinDbg принята запись в форме ‘module_name!function_name’. В данном случае nt является предопределенным псевдонимом для ntoskrnl.exe.
- далее следует часть WinDbg-скрипта, которая будет выполняться каждый раз при остановке на этой функции. «dt nt!_EPROCESS -d ImageFileName @$proc» по-русски означает «отобразить поле ImageFileName структуры _EPROCESS из модуля nt при условии ее отображения по адресу, определенному в псевдорегистре «текущий процесс»». Следующая после разделителя «;» команда означает примерно то же самое, только адрес структуры берется из регистра rcx, в котором в Microsoft x64 ABI передается первый параметр функции. «g» означает «go», т.е. продолжить исполнение.
Небольшая рекомендация по использованию логирующих точек останова: старайтесь не использовать расширения отладчика (команды, начинающиеся с «!»), поскольку в таком случае логирование будет выполняться на порядок медленнее.
Включение компьютера, post, bootmonitor
Начальный этап загрузки операционной системы после включения компьютера начинается в BIOS (Basic Input/Output System — базовая система ввода-вывода). В настройках BIOS мы указываем загрузочное устройство, или ряд загрузочных устройств в порядке их приоритета. Возможны различные варианты загрузки и их комбинации: с жесткого диска, CD/DVD – диска, USB-flash и другие.
Сразу после прохождения POST (Power-On Self-Test — самотестирование после включения) BIOS компьютера начнет поочередно перебирать указанные загрузочные устройства до тех пор, пока на одном из них не найдет подходящую специальную запись, в которой содержится информация о дальнейших действиях.
Возможное вирусное заражение
К сожалению, и вирусы могут вызывать появление таких ситуаций. Что делать, если компьютер не включается? Способы решения именно этой проблемы сводятся к тому, чтобы использовать мощный антивирусный сканер, который мог бы произвести проверку на предмет наличия угроз еще до старта самой ОС.
Среди всего многообразия антивирусного ПО отдельно стоит отметить дисковые утилиты, которые стартуют непосредственно с оптического носителя или USB-устройства, имеют собственные загрузочные записи и даже графический интерфейс наподобие Windows. Одним из самых мощных средств можно назвать Kaspersky Rescue Disk. Его использование может гарантировать почти стопроцентное обнаружение вирусов, даже скрывающихся в оперативной памяти.
Загрузка ядра операционной системы
Завершающим этапом загрузки операционной системы является загрузка ядра ОС и передача ему управления.
Несколько лет назад в моей практике был такой забавный случай.
Меня попросили помочь одному человеку купить и привести в порядок компьютер для дома. Товарищ этот на тот момент времени только-только вышел на пенсию, а до этого работал в должности начальника и компьютер видел, по большей части, издалека, на столе у своей секретарши.
После выхода на пенсию у него появилось время и желание компьютер освоить. Ну что, по-моему, замечательно. Компьютер мы ему подобрали недорогой, но добротный и с хорошим, по тем временам, монитором. Я поставил и настроил кое-какие программы, показал как ими пользоваться. Господин обзавелся книжкой из серии «Что-то там для чайников» и мы расстались абсолютно довольные друг другом.
Примерно через неделю мой подопечный позвонил мне по телефону и чуть не плача сообщил, что все пропало и компьютер больше не работает. Благо, запираться он не стал и честно рассказал, как было дело. А дело было так. Товарищ полез исследовать содержимое своего компьютера и нашел в корне диска С: несколько подозрительных и «ненужных», на его взгляд, файлов.
К слову сказать, для того, чтобы получить проблемы с загрузкой Windows XP, можно было и ничего не стирать, а слегка «подправить», например, boot.ini.
Загрузчик 1-го уровня. master boot record
Master Boot Record — главная загрузочная запись, расположена в первых физических секторах загрузочных устройств хранения. Она содержит таблицу разделов (Partition Table) и исполняемый код.
Главной задачей программы, записанной в MBR, является поиск активного системного раздела диска и передача управления его загрузочному сектору. Таким образом, эту стадию можно назвать подготовительной, в силу того, что непосредственно загрузки самой ОС еще не происходит.
Системным принято называть раздел диска (устройства хранения) на котором расположены файлы операционной системы, отвечающие за процесс загрузки ОС (сама операционная система может размещаться в другом разделе). В принципе, системных разделов может быть несколько, поэтому один из них отмечается как активный. Именно его ищет программа, загруженная с MBR.
Загрузчик 2-го уровня. partition boot sector
Следующим этапом загрузки компьютера является передача управления исполняемому коду, записанному в PBS (Partition Boot Sector — загрузочный сектор активного раздела). PBS расположен в первом секторе (секторах) соответствующего раздела диска. В коде PBS прописано имя файла загрузчика операционной системы, которому и передается управление на этом этапе.
Использование установочного диска
Многие пользователи явно недооценивают ту помощь, которую может оказать установочный или загрузочный диск с образом системы в решении проблем, связанных с ситуациями, когда компьютер включается, но не загружается операционная система.
Во-первых, практически в любой комплект входит так называемая консоль восстановления, с помощью которой можно устранить множество сбоев программного характера, а во-вторых, тут можно использовать командную строку. Это, кстати, наиболее действенный метод. Далее будет понятно, как это работает.
Как поставить загрузку с флешки
Как поставить загрузку с флешки или выставить, какая разница, главное у нас есть загрузочная флешка, а на ней предположим операционная система и нам нужно быстрее её установить.
- Открою вам секрет, в слове быстрее и кроется ваша первая и серьёзная ошибка, есть несколько методов как произвести загрузку с флешки и для вашего компьютера подойдут не все, так что торопиться не будем, разберём всё по порядку. Если данная статья вам не поможет, попробуйте почитать другую статью — Как загрузить ноутбук с флешки, в ней подробно расписано, как минуя BIOS, попасть в загрузочное меню ноутбуков Samsung, ASUS, НР, Acer, Sony, MSI, Toshiba и выбрать для загрузки ноутбука флешку. Ещё вы узнаете, как в самом BIOS этих ноутбуков сменить приоритет загрузочного устройства и загрузиться с флешки или диска. Ну и на сайте есть ещё статья Как выставить загрузку с флешки в Award BIOS.
Начнём с того, что когда вы включаете компьютер флешка уже должна быть вставлена в USB-порт

Первый способ, в самой начальной фазе, при включении системного блока, смотрим на монитор, на многих ноутбуках и компьютерах, в течение двух, трёх секунд , обычно в левой нижней части экрана показывается предложение нажать клавишу F-8 или F-12, выглядит это примерно так «Press F12 to select boot device» нажимаем и перед нами возникает меню выбора устройств, с которых ваш компьютер может произвести загрузку, в этом меню нужно выбрать вашу флешку, например на приведённом фото она последняя-Corsair Voyager.

Предупреждаю, что на некоторых ноутбуках, на моём например, клавиша F12 несёт функцию загрузки по сети, обратите внимание на фото и будьте осторожны.

Допустим в меню мы с вами зашли, а слов — Загрузи меня с флешки, нигде нет, а флешка кстати, может обозначаться к примеру так: External device или по другому usb device, если нашли, выделяйте вашу флешку и жмите Enter.
Второй способ мой любимый, покопаться в настройках BIOS, давайте сначала поставим загрузку с флешки в BIOS на стационарном компьютере, а потом на ноутбуке, не забываем вставлять флешку в USB-порт. Что бы попасть в BIOS в самом начале запуска компьютера жмём в большинстве случаев кнопку Delete, на ноутбуках F-2, кто испытывает трудности читайте нашу статью BIOS: Загрузка с диска. Вот в этой фазе загрузки компьютера нужно жать на Delete, на ноутбуках F-2, кстати наш компьютер уже разгадал наши намерения загрузиться с флешки

Значит контроллер USB в BIOS включен, при возникновении проблем в этом нужно убедиться.

Зашли в BIOS, это окно Ami BIOS, здесь нам нужна вкладка (Boot)
Нажимаем Esc на клавиатуре и выходим нз меню Hard Disk Drives, далее заходим в параметр Boot Device Priority, именно здесь мы можем изменить приоритет загрузки компьютера с жёсткого диска на дисковод или флешку,
нам нужна флешка Corsair, выставляем её на первую позицию.
После установки операционной системы, необходимо вынуть флешку и в BIOS изменить всё в обратном порядке и указать компьютеру ваш жёсткий диск с установленной на него операционной системой.
Обещаю наши мучения скоро закончатся, нам осталось сохранить произведённые нами изменения и перезагрузиться, выходим из меню нажимаем клавишу Esc, далее следуем на вкладку Exit и самая первая позиция Exit Save Changes, жмём Enter и дальше ОК, сейчас мы узнаем правильно поставили загрузку с флешки или нет.
Перезагружаемся, и вместе волнуемся, на нашей флешке операционная система, загрузится ли?
И вот он долгожданный процесс установки Windows 7, радуемся.
Теперь ноутбук, обещаю поставить загрузку с флешки здесь будет попроще, а вот и наш ноутбук Sony VAIO VGN-NW2ERE/S, вставляем флешку
Чтобы попасть в BIOS, при загрузке нам нужно нажать F-2, на первой вкладке-Main, нам делать нечего и с помощью стрелок на клавиатуре переходим на вкладку Boot
И здесь мы видим первый пункт External device Boot (загрузка с внешнего устройства) выключен (Disabled), ставим его в положение Включено, выделяем стрелками и нажимаем Enter и выбираем Enabled
Теперь пункт Boot Priority или выбор приоритетного устройства для загрузки компьютера, сейчас у нас стоит Hard Disk Drive- жёсткий диск, выделяем этот первый пункт и жмём Enter
Карта звездного неба
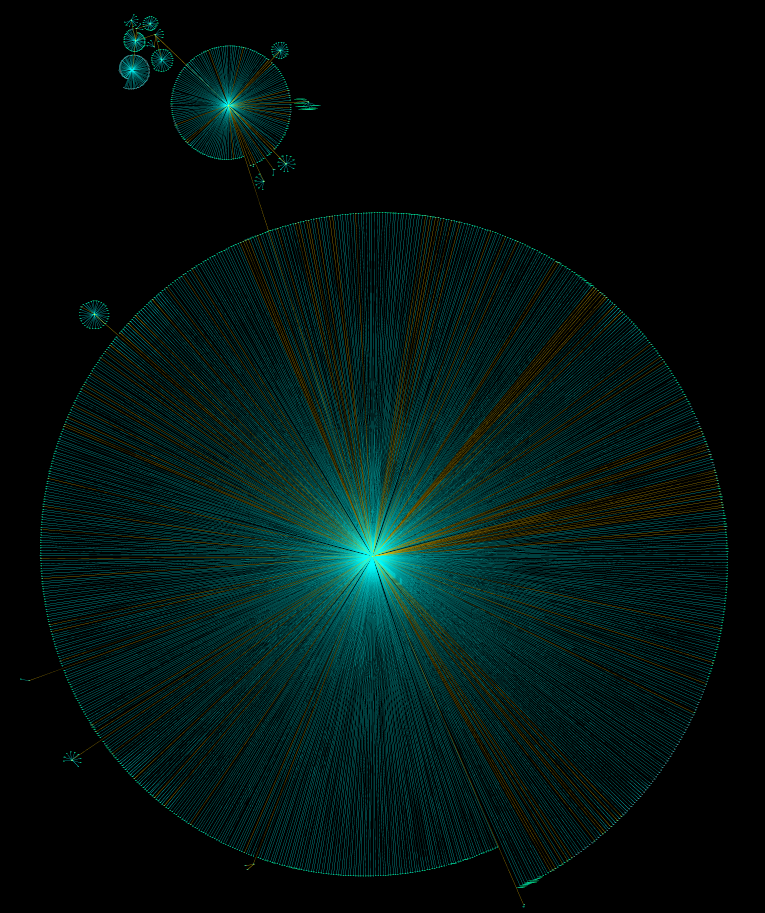
Условно выделим несколько групп загрузки.
Начинается работа OC в модуле ntoskrnl.exe, являющимся ядром ОС. А если еще конкретнее — с функции KiSystemStartup(). Вместе с загружаемыми системными компонентами она формирует фундамент ОС: разделение режимов работы, базовые сервисы для пользовательских приложений и т.п.
Следующий узел — менеджер сессий (session manager). Его представляет первый после системного процесс, стартующий в Windows — smss.exe. Процесс примечателен тем, что является родным (native) процессом Windows, то есть он не использует подсистему Win32, которая в общем-то еще не загружена.
Этот процесс использует только нативные сервисы операционной системы посредством ntdll.dll, представляющей собой интерфейс режима пользователя для сервисов ОС. Также этот процесс является доверенным компонентом операционной системы и обладает исключительными правами, например, он может создавать маркеры безопасности (security tokens).
Группа входа в систему (logon) состоит из нескольких процессов. В целом они отвечают за инициализацию сеансов. Это включает в себя отображение экрана приветствия, создание рабочих столов, запуск процессов автозагрузки и инициализацию подсистемы безопасности и т.п. Этот веник отметает всех посторонних.
Самой массивной оказалась группа сервисов. Во многом она обязана своим объемом службе SuperFetch. Эта та самая, про которую говорят, что она по выходным заранее прогружает офисный пакет, а в начале рабочей недели — Steam с игрушками. Superfetch прогружает огромное количество модулей при старте системы, чтобы потом «все быстрее работало».
Последним отмечу любимый всеми explorer.exe. Примечательно, что к моменту его запуска все используемые им модули уже загружены в память. В скриншот также попал некий vcredist_x64.exe — бедолага лежал на рабочем столе подопытной виртуальной машины и был прогружен в память проводником.
Вообще способов оказаться загруженным в память у модуля много. Например, достаточно запросить информацию из ресурсов исполняемого файла, в том числе его иконку. Конкретно в данном примере проводник проверял, является ли эта программа требующей повышенных привилегий, т.е. стоит ли дорисовывать к иконке соответствующий рисуночек с желто-голубым щитом. Еще раз отмечу, что загрузка модуля в память не означает выполнение его кода!
Лично я держу получившуюся картинку под боком. По ней хорошо прослеживаются зависимости, например, драйверов. Также в паре с утилитой Sysinternals Autoruns можно увидеть, на каком этапе загрузки подтягиваются те или иные модули.
Граф загрузки был построен для ОС Windows 7 Enterprise x64, установленной на виртуальной машине VMware. Ниже приведены векторное изображение графа и непосредственно файл в формате gml, с которым можно поиграться в любом редакторе графов.Граф в формате GMLВекторное изображение графа
Внимание! Бонус!Граф загрузки для чистой ОС Windows 8 Enterprise x64 на живой машине ;)Граф в формате GMLВекторное изображение графа
Компьютер включается, но не запускается операционная система: причины
Среди всех возможных ситуаций, когда возникают сбои на стадии загрузки, можно выделить несколько типичных случаев.
Тут есть три варианта:
- появляется черный экран;
- возникает синий экран BSoD;
- операционная система стартует, но не может полностью загрузиться.
В первом случае, когда не запускается компьютер (не включается загрузка), на черном экране могут возникать сообщения, свидетельствующие о физических или программных неполадках. В самом простом случае, когда ничего серьезного не происходит, система может сообщать, что, например, отсутствует клавиатура (для стационарных ПК). Простейшим решением станет ее подключение и перезагрузка.
Если же компьютер включается, но не запускается загрузка, и вместо этого на черном экране появляются предупреждения о программных сбоях или отсутствующих файлах, причин такого поведения системы может быть достаточно много. Среди них в первую очередь можно выделить проблемы с винчестером, повреждение операционной системы (случайное или намеренное удаление системных компонентов или записей реестра), воздействие вирусов, неправильные записи загрузочного сектора, конфликты оперативной памяти и т.д.
Что делать, если не загружается компьютер, и операционная система не стартует по вышеуказанным причинам? В зависимости от ситуации есть несколько решений. Непосвященному пользователю они могут показаться достаточно сложными, однако в определенных ситуациях для реанимации системы можно применить только их. Поэтому придется потратить и время, и силы.
Конфликты оперативной памяти
Теперь посмотрим, что делать, если не загружается компьютер, и вместо этого появляется синий экран. Как уже говорилось, чаще всего это свидетельствует о проблемах с драйверами и оперативной памятью. Драйверы пока не трогаем, а посмотрим именно на «оперативку».
Предлагаемое решение в вопросе того, если не загружается компьютер, в основном рассчитано на стационарные ПК. В этой ситуации следует удалить все планки памяти, а затем вставлять их поочередно и проверять загрузку. Возможно, какая-то из них и является тем звеном, которое вызывает сбои. Это может наблюдаться, когда добавляются планки разных производителей.
Если же систему удастся хоть как-нибудь загрузить, используя тот же безопасный режим, «оперативку» сразу же следует проверить утилитой Memtest86 , которая и поможет выявить истинную причину неполадок.
Наши новогодние скидки
Вообще я рекомендую продублировать все записи после [operating systems] и работать с ними, а не с первоначальными. А уж когда добьетесь результата – первоначальные можно удалить, а отредактированные оставить.
Отредактировав список его надо сохранить там, где он и был, а именно “Файл -> Сохранить как -> boot.ini” -> диск C: и нажать на кнопку “Сохранить”. На предложение заменить – соглашаемся.
Для “Windows Vista/7/8” картина правки загрузочного списка выглядит примерно следующим образом. В общем и целом, для базовой правки можно воспользоваться программой MultiBoot, но она скорее предназначена для восстановление загрузчиков, нежели для полноценного редактирования (хотя её можно использовать и так при некоторой сноровке).
Подробней о MultiBoot можно почитать в моей статье “Как вернуть загрузку Windows 7/Vista после установки XP [восстановление загрузчика, MultiBoot]”, а мы прибегнем пока к работе со списком загрузки при помощи средств системы:
- Для начала создайте в корне любого диска папку с именем BCDREZ.
- Затем нажмите “Win R” на клавиатуре, либо пройдите по пути “Пуск-Выполнить”.
- В появившемся окне введите cmd и нажмите “ОК”.
- Откроется консоль. В ней вводим команду “dcedit C:BCDREZbcd”, где С: – диск, где Вы создали папку BCDREZ
- Далее вводим команду “bcdedit” на что нам должно выдать большой такой список:

- С которым мы и будем работать. Тут есть две колонки Здесь нас интересует следующее:
- идентификатор – ну собственно, идентификатор, той или иной, записи и есть;
- osdevice – раздел, где лежат файлы операционной системы, указанный в виде буквы;
- path – определяет путь к загрузчику операционной системы, т.е остаток пути после device;
- default – показывает идентификатор операционной системы, что загружается по умолчанию;
- displayorder – показывает порядок, в котором расположены записи о загружаемых системах;
- timeout – время в секундах до выбора загружаемой по умолчанию ОС;
- locale – язык;
- description – название системы в загрузочном меню.
device – раздел диска, где лежат файлы загрузки;
Перейдем к командам с помощью которых мы можем тут что-либо менять.
- bcdedit /default {current} Задает систему, загружаемую по умолчанию, где {current} – это идентификатор в списке, что вы получили выше. Например это может быть {ID3} или еще какое-либо значение (здесь и далее по тексту предполагает, что Вы можете увидеть в полученном у Вас списке выше различные значения идентификатора для различных систем, если у Вас их несколько).
bcdedit /timeout 99 Задает значение таймаута, где 99 – время в секундах. Что есть таймаут смотрите выше по тексту.
На напоследок предупреждаю, что все эксперименты стоит проделывать осторожно и лучше запасаться резервными копиями, а то восстановлением загрузчика заниматься не так уж и весело.
Возможно вас заинтересует: Как узнать FPS в игре: от чего он зависит, каким должен быть
Ну что ж, давайте к послесловию.
Поврежденный или отсутствующий файл hal.dll
В случае, когда компьютер включается, но не грузится операционная система в нормальном режиме, причина может состоять в поврежденном компоненте HAL.dll (соответствующее уведомление может быть показано на экране).
В этой ситуации нужно загрузить систему в безопасном режиме, вызвать командную консоль и прописать в ней такую строку:
- C:windowssystem32restorerstrui.exe (далее нажимается клавиша Enter и производится рестарт).
Проблемы с доступом к файлу ntldr
При появлении сообщения, что данный компонент в системе отсутствует, сначала применяется фиксация загрузки, как в прошлом случае.
Однако если результат достигнут не будет, нужно будет скопировать оригинальный файл в корень системного раздела. Например, если это диск «C», а дисковод – «E», команда будет иметь следующий вид:
- E:i386> copy ntldr C: (после копирования система загрузится без проблем).
Редактирование списка загрузки windows
Пару слов о желаемых, на мой взгляд, и местами даже полезных, настройках и способах применения редактирования списка операционных систем, а так же о часто возникающих проблемах где оное может понадобиться.
- Во-первых, как по мне, 30 секунд – для кого-то много, для кого-то мало. Как может быть много? Ну, например, Вы включаете компьютер и идете ставить чайник, а по возвращению видите, что система, если и выбралась, то всё еще грузится. Так вот можно поменять это самое время на, в общем-то, любое значение от 1 до n. Возможно есть предел сего значения, но я не проверял, да и сильно сомневаюсь, что кому-то надо, чтобы система грузилась через 30 минут
Система не видит жесткий диск
Теперь наихудшая ситуация, когда не загружается компьютер. Причины и способы их устранения могут быть связаны с жестким диском.
Винчестер может иметь неполадки и программного, и физического характера, хотя иногда дело даже не в этом. Проблема может быть совершенно банальной: у пользователя в настройках BIOS установлен приоритет загрузки со съемного устройства, например, с оптического диска, который в данный момент находится в дисководе, но системным не является. Его следует просто извлечь и повторить загрузку.
С другой стороны, еще одна проблема того, что не запускается компьютер (не включается старт системы), может быть связана с тем, что поврежден загрузчик и записи соответствующего сектора. О решении этой ситуации будет сказано чуть позже. Но в самом простом случае можно попытаться произвести восстановление дисковых данных при помощи Recovery-утилит.
Иногда помогает и изменение настроек первичной системы ввода/вывода BIOS. Здесь нужно найти раздел, связанный с настройкой винчестера, и в параметрах конфигурации SATA деактивировать использование режима AHCI.
Наконец, винчестер может иметь и чисто физические повреждения, и тут без вмешательства извне не обойтись.
Ссылки[ | ]
| Имеется викиучебник по теме «Grub 2» |
| Имеется викиучебник по теме «Russian x86 MultiBoot FAQ» |
- Загрузчик операционной системы в каталоге ссылок Open Directory Project (dmoz)
- Russian x86 MultiBoot FAQ
- Статья «Краткий обзор загрузки Windows, Linux, Mac OS X, QNX»
- Статья «Установка нескольких операционных систем на один IBM-PC совместимый компьютер»
- «Установка нескольких операционных систем с помощью мультизагрузчика SyMon»
Этапы загрузки операционных систем
Давным-давно, когда я был маленьким работал в институтской лаборатории на большом компьютере СМ-3 (что-то вроде знаменитой PDP-11), bootstrapping (загрузка) ЭВМ выглядела так. В фотосчитыватель заправлялась коротенькая бумажная перфолента с пробитой на ней программой начальной загрузки, запускался процесс считывания, а дальше … как повезет.
Дело в том, что бумажная ленточка постепенно изнашивалась, начинала плохо читаться, и ЭВМ могла с первого раза «не завестись». В этом случае процесс нужно было повторять, порой несколько раз, до победного конца. Когда ленточка окончательно выходила из строя и машина никак не хотела «оживать», приходилось временно вводить программу начальной загрузки вручную при помощи расположенных на передней панели переключателей. Тут, главное, было не торопиться и не делать ошибок.
В современных компьютерах процесс загрузки большей частью автоматизирован, однако это не означает, что он не заслуживает того, чтобы с ним познакомиться.
Вместо итога
Вот кратко и все, что касается решения проблемы невозможности старта операционной системы. Естественно, здесь не затрагивались вопросы того, что причиной может быть пониженное питание, отказ батарейки CMOS, неплотное прилегание шлейфов, наличие пыли внутри системного блока или другие неисправности. Но в программном плане вышеизложенные методы работают безотказно.








