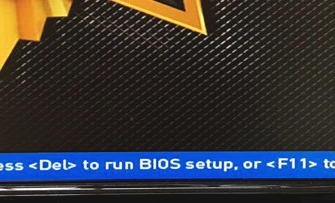- Проверка компьютера — что в итоге?
- Aida64 extreme.
- Cpu-z.
- Crystaldiskmark.
- Hwinfo.
- Speccy.
- Speedfan.
- Визуальный осмотр
- Вопросы по программным неисправностям компьютеров
- Вопросы поломкам железа
- Диагностика hdd
- Диагностика работы компьютера — помощь специалистов магазина compx
- Зачем нужна диагностика компьютера?
- Контроль состояния важных аппаратных систем
- Не забываем про резервные копии
- Неисправна видеопамять
- Неисправности материнской платы компьютера
- Неисправность материнской платы
- Неисправность озу
- Осмотр блока питания
- Осмотр комплектующих
- Отвал чипа
- Первый запуск компьютера
- Перегрев и проблемы с кулером
- Перегрев компонентов системы
- Перегрев компьютера
- Плохой sata кабель
- Полезная информация.
- Полезные программы для диагностики пк: советы от экспертов compx
- Проверка компьютера — дефрагментация локального диска windows
- Проверка компьютера — диагностика заряда системной батареи
- Проверка компьютера — разборка и чистка от пыли
- Проверка компьютера — тестирование накопителя
- Проверка на вирусы
- Проверка на наличие вредоносного по
- Проверка работоспособности.
- Проверка чистоты системного блока
- Программы для проверки видеокарты
- Самые частые проблемы и ошибки пк
- Тестирование процессора
- Энергозависимая память cmos
Проверка компьютера — что в итоге?
Аппаратное и программное обеспечение — это две основные области, которые следует изучить при тщательном осмотре всего компьютера. Диагностика оборудования включает в себя разборку компьютера, очистку деталей от пыли и выявление проблем на физическом уровне (вздутые конденсаторы, окисление контактов и т.д.).
Программная диагностика заключается в проверке стабильной работы Windows (выявление и устранение DSOD, вирусов) со сканированием основных компонентов компьютера с помощью программ стресс-теста.
Aida64 extreme.
A IDA64 Extreme позволяет пользователю:
- Получить информацию о компонентах оборудования; ω определить, какие драйверы установлены на вашем компьютере, и, при необходимости, выполнить поиск их последних версий; ω контролировать температуру процессора, реагировать на ошибки и устранять их; ω Тестировать 64-разрядные операционные системы (есть специальная версия-AIDA32 для 32-разрядных) и оборудование с уникальными инструментами; ω диагностика скорости и напряжения управляющего вентилятора; ω сохранение
Получение полной информации о компьютере и системе является одним из преимуществ программы.
Ограниченная доступность бесплатной демо-версии и высокая цена приложения являются некоторыми из его недостатков.
Cpu-z.
С помощью бесплатной программы CPU-N можно получить все необходимые технические данные о любом компоненте компьютера:
- Процессор (включая его модель, архитектуру, сокет, напряжение, частоту, множитель, размер кэша и количество ядер);
- Материнская плата (марка, модель, версия BIOS, поддерживаемые типы памяти);
- Оперативная память (объем, тип и частота);
- Видеокарта (название, объем, тип и частота).
Полную и точную информацию о каждом компоненте системы на русском языке Вы можете найти в приложениях для создания системных модулей. Пользователи, которые являются профессионалами, могут получить доступ к этим данным.
К недостаткам можно отнести невозможность измерения температуры процессора.
Crystaldiskmark.
Программа предназначена для тестирования жестких дисков любого типа (HDD или SSD) и имеет небольшой размер, но быстра в использовании.
Скорость записи и чтения — два основных фактора, которые учитывает утилита. В итоге получается длинный отчет, бесполезный для новичка. В этой ситуации тест можно проводить многократно, автоматически усредняя результаты.
Hwinfo.
С помощью системного приложения HWiNFO вы можете узнать самые важные подробности о вашей системе, оценить производительность отдельных аппаратных частей по отношению к шаблонным параметрам и характеристикам известных конкурентов.
Кроме того, программа позволяет создавать отчеты, в которых сравнивается эффективность различных компонентов ПК. Хотя информация очень подробная, она относится только к технике; ее нельзя использовать для того, чтобы узнать что-либо о водителях.
Приложение может собирать данные с любого устройства, включая устаревшее оборудование или любой тип видеокарты (например, модемы и модемы для коммутируемого доступа). В результате этот недостаток является единственным.
Программа также имеет возможность тестировать диски, память и процессоры. Страницы журнала позволяют хранить данные, связанные с тестированием. Кроме того, значки в трее, которые часто меняются, можно использовать для управления каждым параметром в отдельности.
Speccy.
Другая бесплатная программа предоставляет подробные сведения обо всем необходимом оборудовании и программном обеспечении, от процессора до оптических дисков.
В частности, Speccy может собирать информацию с датчиков температуры и выявлять проблемы с установкой или подключением вентиляционной системы. Естественно, количество слотов оперативной памяти определяется приложением.
Speccy можно использовать для быстрого составления списка компонентов при подготовке устройства к продаже. Даже если использование встроенных утилит упрощает процесс, он все равно займет больше времени.
C Cleaner и Defraggler являются создателями следующих полезных программ:
Speedfan.
Программа для диагностики материнских плат, видеокарт и процессоров с различными типами интерфейсов. Невозможность считывания данных с некоторых жестких дисков, подключенных через разъем IDE, является незначительным недостатком.
Но возможностей этого программного обеспечения вполне достаточно для:
- Настройки вращения вентилятора и напряжения;? ограничение температуры процессора, который передается пользовательскому приложению;? декодирование памяти для различных типов памяти (от SDRAM до DDR4).
Утилита Windows 10 теперь включает поддержку ОС в более новых версиях. Приложение является многоязычным и также функционирует на русском языке. К основным преимуществам этого предупреждения также относится возможность контроля температуры лотка в дополнение к предупреждению о неисправности (что может сделать не каждая программа).
SpeedFan распространяется бесплатно.
Визуальный осмотр
Тщательно осмотрите конденсаторы материнской платы при идеальном освещении. Если конденсатор вздулся, немедленно отнесите плату в сервисный центр для пайки.
Хотя конденсаторы и смещены вбок, они также могут взорваться вверх.
Прочие элементы проверяйте на наличие подтеков или следов обгорания.
Проверьте, нет ли окисления на контактах жесткого диска. Ластик и легкий «налет» удаляются. Рекомендуется заменять контуры питания и передачи данных одновременно.
Осмотрите контакты и разъемы кабелей на предмет уродства. для того, чтобы предотвратить деформацию.
Вопросы по программным неисправностям компьютеров
Вопрос. Новый компьютер работает очень медленно. Выясните, какие процессы вызывают загрузку процессора, чтобы установить причину. Устраните любые повреждения жесткого диска, если они есть. Функциональность устройства может быть нарушена из-за некачественного кабеля SATA. Замените его, чтобы решить проблему.
Вопрос. Требования к разрешению монитора не установлены. Перед включением компьютера необходимо сначала включить монитор. Необходимые параметры монитора будут определяться самой обслуживаемой системой.
Вопрос. Процессор постоянно работает на полную мощность. Скорее всего, на компьютере установлены две антивирусные программы и вирусы. Проверьте, какие процессы расходуют процессор, запустив диспетчер задач. Лучше переустановить Windows, если это SVHOST, но вирусов нет.
Вопрос. Каждый раз появляется синий экран с текстом «IRQL_NOT». Скорее всего, виновата оперативная память или драйвер.
Вопросы поломкам железа
Вопрос. Компьютер не включается при нажатии кнопки питания, а вентилятор дергается, а затем останавливается. Скорее всего, сломан блок питания или материнская плата. Кроме того, активируется защита от короткого замыкания. Извлеките все платы, включая внешние USB-накопители.
Вопрос. Ответ. Если контакт на плате неисправен, возможно, видеокарта отсутствует. Вы можете проверить карту на другом компьютере и очистить слот.
Вопрос. Что может привести к тому, что видеокарта греется? Никогда такого не видел.
Вопрос. Вентилятор процессора издает много шума. никогда раньше не слышал об этом. Наверное, пришло время начать убирать пыль. Очистите все кулеры, открыв системный блок и проделав это. Прибыла магия очистки ноутбука.
Вопрос. Несмотря на то, что компьютер используется для отображения и просмотра фильмов, он не может видеть телевизор через HDMI. Мои контакты были проверены. Я не получил никаких ответов; возможно, порт HDMI в телевизоре или компьютерном оборудовании вышел из строя. Оборудование HDMI не подключается, когда оно включено.
Вопрос. На мониторе видны мельчайшие горизонтальные полоски. Матрица — это что? Возможно, это какая-то зацепка. Измените частоту кадров на что-то другое, например, на 75 Гц. Мы удаляем дрожание и любое мерцание горизонтальной линии, которое может присутствовать.
Вопрос. Устройство USB было ранее распознано, но система сообщает, что оно не может быть найдено. Возможно, электроника интерфейса USB вышла из строя.
Вопрос. Постоянно пропадает жесткий диск. Возможно проблема с кабелями или контроллером материнской платы.
Диагностика hdd
Возможно, блок жесткого диска вызывает «зависание» программ при работе с файлами. В этой ситуации необходимо использовать встроенную утилиту Checkdisk для проверки жесткого диска. Зайдите в «Мой компьютер», щелкните правой кнопкой мыши на соответствующем разделе HDD, выберите «Свойства», а затем нажмите кнопку Run Check для запуска.
Кроме того, если вы считаете, что может возникнуть проблема с жестким диском, вам следует проверить результаты встроенных средств диагностики. M. A. RT. Для этого воспользуйтесь бесплатным инструментом «Speccy».
Диагностика работы компьютера — помощь специалистов магазина compx
Многие пользователи ПК не знакомы с его содержанием. При отсутствии опыта и знаний предпочтительнее оставить эту работу в руках экспертов. Вы можете заказать комплексную диагностику своего «автомобиля» при покупке его в интернет-магазине. Каждый компонент будет проверен мастером, который затем точно оценит решения любых проблем.
Вы можете заказать установку антивирусного программного обеспечения на сайте и приобрести его. В интернет-магазине вы можете выбрать любой компьютер, который вам подходит.
Зачем нужна диагностика компьютера?
В настоящее время не все пользователи знают, что для ремонта физического диска почти всегда необходимо обращаться к квалифицированным специалистам. В большинстве случаев, используя программы, находящиеся в свободном доступе, можно решить проблему.
Иногда несанкционированные действия могут нанести только вред, поэтому важно определить проблему, прежде чем начинать «лечение» компьютера.
Как известно, если компьютер используется в неблагоприятных условиях или в пыльной среде, он постепенно начнет работать медленнее.
Ниже перечислены наиболее типичные причины, по которым современные компьютеры выходят из строя:
- Пыль со всех типов разъемов или микросхем и, как следствие, перегрев. Чрезмерное контактное окисление. Окружающий компонент из-за чрезмерного нагрева. Контакт или выгорание компонента из-за чрезмерного напряжения. Источник питания установлен. Столкновение неверно.
Контроль состояния важных аппаратных систем
Многие компоненты современных компьютеров подвержены выходу из строя при перегреве. Проблемы с перегревом маловероятны в большом доме с хорошо продуманной системой вентиляции, хотя в некоторых ситуациях они возможны.
Перегрев более вероятен в маленьком корпусе компьютера с недостаточным потоком воздуха. Поэтому предпочтительно следить за показаниями датчика температуры, что возможно на аппаратном уровне. При необходимости вы можете использовать инструменты CPUCool и SpeedFan.
Обе программы идеально подходят для слежения за особо важными компьютерными процессами, причем возможно динамическое изменение ряда параметров.
Возможности CPU CooL и CPU Cooler немного выше с точки зрения мониторинга. Кроме того, преимуществом этой утилиты является русскоязычный интерфейс и отсутствие русского языка.
Поскольку жесткие диски, надежность которых еще не была доведена до совершенства, в конечном итоге выйдут из строя и приведут к потере данных, их мониторинг имеет более важное значение. Часто данные на «мертвых» жестких дисках могут быть восстановлены (полностью или частично), но для этого вам нужно проконсультироваться со специалистами.
Однако предпочтительно избегать таких обстоятельств, для которых вам следует хранить особенно важную информацию и следить за исправностью жесткого диска.
Кроме того, сегодня все производители жестких дисков поддерживают технологию самодиагностики жестких дисков S. MA-RT. В результате развития технологии самотестирования и анализа жесткого диска на рынке появились довольно простые утилиты, помогающие управлять специфическими параметрами вводного файла S. M. A-RT.
Такие инструменты предупреждают пользователя о том, что хранение данных на жестком диске стало небезопасным, постоянно отслеживая параметры, имеющие решающее значение для жесткого диска (количество плохих секторов, создаваемых приводом цикла старт/стоп или обороты двигателя шпинделя).
Вы можете сделать копии всех данных и даже заменить жесткий диск, используя отведенное для этого время. Программы HDDlife и Active SMART более практичны для мониторинга жестких дисков в России, но утилита SpeedFan все же предпочтительнее.
Существует вероятность потери важных данных при неисправности оптических дисков, поскольку они быстро изнашиваются при активном использовании. Тестирование может выявить, что определенный компакт-диск может работать со сбоями, и в этом случае вам следует немедленно создать его резервную копию.
Этот инструмент доступен на русском языке и является частью модуля Nero ToolKit популярного программного обеспечения для записи компакт-дисков Partner (самая последняя версия — No 7 Premium). В этом случае на веб-сайте программы размещена бесплатная загрузка Nero CD Speed.
Не забываем про резервные копии
Мы настоятельно рекомендуем вам создать резервные копии ваших данных и переместить конфиденциальную информацию из системного раздела, прежде чем пытаться восстановить свой компьютер. Вы также можете создать точки восстановления операционной системы в качестве альтернативы.
В расширенное меню «Свойства системы» в Windows 8 можно попасть, нажав клавиши Win X — Системные настройки -/ Дополнительные возможности системы. Нажмите кнопку «Создать» после включения защиты системного диска на этой вкладке.
Неисправна видеопамять
Потому что производители чипов хотят получить максимально возможную производительность. Как правило, чипы не могут поддерживать такие нагрузки. Поиск неисправного чипа памяти — это первый шаг в устранении неполадок с видеопамятью. Но сделать это очень сложно!
Оказывается, для поиска неисправностей чипа используются различные программы, например MATS для Nvidia. Однако он имеет уникальные модели. Массовых программ диагностики не существует. Кроме того, произвольная перепайка чипов памяти — дело дорогое и сложное. Кроме того, неисправный контроллер памяти в видеочипе может привести к сбоям в работе видеопамяти. Поэтому данная программа работает только в том случае, если чип исправен.
Как мне использовать температурный метод для проверки неисправности микросхемы? Мы меняем компонент с другой температурой.
Предохранитель находится на блоке питания, и припаять его очень просто. Обычно предохранитель имеет низкое сопротивление. Стоимость составляет примерно 2000 рублей.
Неисправности материнской платы компьютера
Ниже перечислены симптомы, если материнская плата неисправна:
Вот иллюстрация проблемы с материнской платой на компьютере, где Windows не загружалась из-за ошибок памяти.
Компьютер будет работать, даже если BIOS материнской платы поврежден (например, если сгорела микросхема или повреждено программное обеспечение). Однако загрузки или образа не будет. Установив свежую прошивку на программатор, мы исправляем сломанный BIOS. Иногда их меняют на прошитый чип.
Редко ремонтируются материнские платы; вместо этого обычно заменяется прошивка или конденсаторы. Замена чипа стоит около 6000 рублей. Мы можем заменить сам разъем, если контакты сломаны или погнуты. Но с дешевой доской это невозможно.
Вот более подробная информация о диагностике материнской платы.
Устранение поломки: замена, ремонт.
Неисправность материнской платы
Неисправности, вызванные отказами компонентов материнской платы, сложно диагностировать. Если она предпочитает, чтобы ей не проводили медицинский осмотр. Предпочтительно заменить плату, если есть признаки воздействия температуры (изменение цвета покрытия) или пятна от электролита.
Если физический осмотр материнской платы не увенчался успехом, попробуйте, если это практично, подключить гарантированно работающие процессор и оперативную память с другого ПК.
Загрузочный диск Ultimate Boot CD предоставляет большие возможности для диагностики аппаратных проблем. Вы можете загружать и диагностировать определенные системы ПК в любое время после сохранения его на компакт-диске или флэш-накопителе USB.

Неисправность озу
Вы можете использовать загрузочный компакт-диск или флэш-накопитель USB для запуска теста memtest86, если есть признаки того, что модули оперативной памяти работают неправильно. Если на синем интерфейсе запущенной утилиты появляются красные сообщения об ошибках, ее необходимо заменить.

Осмотр блока питания
Вы должны выключить компьютер перед его тестированием. Подключите источник питания к другим деталям и отсоедините его. Любые провода в моделях с модульной конструкцией могут быть отсоединены. В других случаях вам придется повозиться. Сфотографируйте внешний вид утюга перед повторной сборкой, чтобы избежать ошибки.
Возьмите отвертку и винты на задней панели, чтобы снять блок питания. Вынимайте его осторожно, стараясь не повредить другие детали. Снимите защитный кожух с помощью отвертки. Используя тот же процесс диагностики, что и для материнской платы, осмотрите блок изнутри. Проверьте, нет ли механических повреждений, вздувшихся конденсаторов и замыкающих дорожек.
Вы можете протестировать блок питания, если уверены в своих навыках. Требуется 24-контактный провод, подключаемый к материнской плате. Букву U можно сделать, согнув скрепку или кусок проволоки. Убедитесь, что прибор вынут из розетки.
Замкните контакты No 15 и 16, к которым подключен черный провод, с помощью созданного инструмента. Отпустите проволоку, но не прикасайтесь руками к скрепке. Используйте переключатель на задней панели, чтобы включить источник питания, подключив его к розетке. Вентилятор будет работать, если все находится в рабочем состоянии. Если нет, то требуется дальнейшее расследование этого вопроса.
Осмотр комплектующих
Иногда проблема возникает еще до осмотра аппаратного обеспечения компьютера. На печатных платах ищите следы короткого замыкания, которые проявляются в виде пятен черного, серого или ржавого цвета. Вздувшиеся конденсаторы, которые перестают стабильно питать железо, — еще один признак проблем с электрическим компонентом.
Компьютер может выйти из строя из-за механических повреждений. Проверьте печатные платы на наличие сколов проводов, обрывов проводов или трещин. Контрольные лампы высококлассного железа показывают, где произошла поломка.
Отвал чипа
Дамп кристалла видеочипа — это следующая поломка. Редко покидает сам чип, то есть его подложка; как правило, это касается видеокарт AMD. Лучше, меньше брака. Переналадка — удаление стружки и применение новых мячей и пайков другим способом — помогает очень редко.
Потому что прочность пайки кристаллов к подложке чипа является главной проблемой. Нет ничего, что можно было бы исправить, если контакты между чипом и подложкой повреждены. Прогрейте подозрительный чип в течение 20-30 секунд, чтобы диагностировать его с помощью температурного шока. Замените чип, если карта исправна.
В видеокартах Nvidia больше не присутствует дамп процессора. Технологии изготовления чипсов развиваются. Прогревать видеочип бессмысленно.
Первый запуск компьютера
Нажмите кнопку Вызова UEFI (BIOS), если во время проверки компьютера не было обнаружено аппаратных ошибок. Обычно это Удаление.
Перейдите в раздел «Boot», выберите опцию, и укажите приоритет загрузки накопительной флешки.
Чтобы выйти из UEFI при сохранении настроек, нажмите клавишу F10. Убедитесь, что все охладители работают. Блок питания процессора и видеокарта должны быть в рабочем состоянии. Один вентилятор можно заменить, если он позже выйдет из строя.
Подождите, пока Windows не запустится в первый раз. Системный блок можно закрыть и переместить, если все находится в рабочем состоянии.
Перегрев и проблемы с кулером
Перегрев — типичная причина выхода из строя видеокарты. Критическая температура для кристалла видеокарты составляет 105o C; не доводите карту до этой температуры во избежание перегрева; чистка будет идеальной! Для диагностики компонентов видеокарты можно использовать другой системный блок.
Медленное или несуществующее вращение кулера системы охлаждения может привести к перегреву видеокарты. Это может быть вызвано недостаточной смазкой, загрязнением или износом подшипников охлаждения. Попробуйте включить вентилятор вручную. Качественный кулер должен вращаться медленно. Если он вращается хаотично, его необходимо исправить.
Из-за износа и загрязнения подшипников, а также проблем со схемой управления охладитель может не вращаться. Вы должны найти решение, потому что неразборной кулер не ремонтируется. Почему системы охлаждения не предлагаются для конкретных заводских плат?
Мы не сталкивались с перегревом, связанным с термопастой, в фирменных видеокартах.
Перегрев компонентов системы
Войдите в BIOS (или интерфейс UEFI на современных материнских платах) и проверьте температуру процессора, чтобы узнать, не перегревается ли ваш компьютер. Перегрев наиболее вероятен, если температура окружающей среды превышает 50-60 градусов.
Вы можете использовать утилиту SPECSY для определения температуры каждого датчика на компьютере, включая материнскую плату и процессор.
Профессиональные пылесосы и чистящие средства, как правило, представляют собой простые устройства. Вы можете выдувать сжатый воздух через вентиляционные отверстия на радиаторы охлаждения, если компьютер герметичен и на него по-прежнему распространяется гарантия.
Перегрев компьютера
 Нередко проблемы возникают из-за перегрева, связанного с запыленностью системного блока. Потому что пыль — хороший тепловой изолятор, который препятствует теплоотводу. На фото сгорела видеокарта, потому что системный блок вообще не чистили от пыли.
Нередко проблемы возникают из-за перегрева, связанного с запыленностью системного блока. Потому что пыль — хороший тепловой изолятор, который препятствует теплоотводу. На фото сгорела видеокарта, потому что системный блок вообще не чистили от пыли.
Процессор начинает перегреваться, что приводит к тому, что компьютер начинает работать медленно. Сам процессор может перегреться по следующим причинам:
Можно будет измерить температуру процессора и видеокарты с IDA 64 в режиме тестирования стабильности системы.
Информация о каждом компоненте компьютера отображается с помощью IDA64. hardware info (hwinfo). Доступен тест производительности процессора.
Плохой sata кабель
Отсоединенные кабели SATA и любые связанные с ними неполадки могут быть причиной сбоя жесткого диска или медленной работы жесткого диска. Использование SMART позволяет диагностировать низкое качество сигнала из-за ошибок CRC Ultra DMA в СНЕГУ.
Со временем кабель Sata может испортиться. Как правило, ошибки начинаются с одного экземпляра, а затем множатся. Иногда он работает так, как будто ничего не произошло. Есть несколько причин:
Качество изготовления кабеля SATA может быть ниже среднего. У них много переменных, таких как толщина экранов и шин.
Windows также запрашивает: «Почему внешний жесткий диск не видит внутренний?» Далее вы должны определить, вращается ли диск. Диск не запускается, если нет звука или если предпринимаются попытки, но не удается набрать обороты. В результате Windows не распознает жесткий диск. Возможно, из-за следующего:
Ниже перечислены основные причины, по которым внешний диск не работает на компьютере.
Полезная информация.
Некоторые люди упускают много полезной информации, потому что не знают, как диагностировать компьютер. В частности, некоторые средства диагностики уведомляют владельца компьютера о том, что определенные драйверы на его компьютере устарели, поскольку разработчик выпустил более свежую версию.
Для достижения этой цели вы должны тщательно изучить функциональность загружаемых вами программ, так как эффективность компьютерной диагностики ошибок будет напрямую зависеть от выбранной вами программы.
Полезные программы для диагностики пк: советы от экспертов compx
Если внешний осмотр не выявил никаких проблем, мы можем обсудить полную исправность оборудования. Мы также должны оценить производительность компьютера. В этой ситуации вы должны использовать специализированные инструменты. Следующие программы Windows будут работать для вас, если вы не участвуете в диагностике и ремонте:
- CPU-Z-Company обзор аппаратного обеспечения компьютера показывает его характеристики, помогает выявить отсутствие контакта с некоторыми компонентами;? Speccy — позволяет тестировать компьютерные компоненты для контроля температуры;? Hwinfo — приложение для комплексной диагностики компьютерного программного обеспечения. Он даже измеряет напряжение в ключевых точках в системе блока питания; AIDA 64 — проводит стресс-тесты для оценки производительности компьютера на определенном уровне нагрузки. К сожалению, Условно-Бесплатная программа-некоторые функции доступны только с подпиской; Тест производительности Pasmark — это сравнительное приложение для оценки производительности компьютера и сравнения результатов с другими «машинами». Программа также является условно-бесплатной;? CrystaldiskMark-это бесплатная программа для единодушного тестирования. Отображает скорость, считывая и записывая данные в определенных режимах;? Speedfan — это приложение для диагностики системы охлаждения. Позволяет определить скорость вращения вентилятора и температуру компонентов.
Проверка компьютера — дефрагментация локального диска windows
Выбор, который позволяет упорядочивать и структурировать данные на диске таким образом, чтобы пользователи могли быстрее их находить. Это необходимо только для дефрагментации жесткого диска. Это не влияет на твердотельные накопители. Дефрагментация настраивается следующим образом:
1. В разделе «Этот компьютер» щелкните ПКМ на диске и выберите свойства.
2. Следует нажать «Инструменты», затем «Оптимизация».
3. Зажмите «Анализировать», затем «Оптимизировать».
Последующий запуск операционной системы может быть отложен, если системный диск дефрагментирован. Просто дайте ему некоторое время, и ваш компьютер загрузится. Это происходит один раз после дефрагментации диска. После этого устройство быстро запустится.
Также рекомендуется настроить автоматическую дефрагментацию. Для достижения этой цели ВСЕ должно быть помещено под заголовком «Оптимизация по расписанию».
Измените параметры и задайте расписание проверки диска, если автоматическая дефрагментация не настроена. Рекомендуется выбрать еженедельную проверку.
Проверка компьютера — диагностика заряда системной батареи
Проверьте заряд батареи CMOS, убедившись, что материнская плата не заблокирована компонентами. Вы должны нажать на необходимую защелку, чтобы снять ее. Батарея автоматически выскочит из гнезда, если вы слегка нажмете на защелку отверткой.
Подзарядка литиевой батареи изменяет настройки BIOS. Выньте мультиметр, затем проверьте напряжение батареи:
- Первоначально она имеет 3B.
- -оптимальное значение, не менее 2,5 В.
- Если порог достигнут в 2B, это плохо для ПК.
При низком уровне напряжения система зависает, не запускается и просит вас нажать клавишу F1, чтобы продолжить загрузку операционной системы.
Замените батарею, если превышено пороговое значение 2,5 В. Никогда не выключайте системный блок или саму систему, если вы хотите внести только временные изменения.
Проверка компьютера — разборка и чистка от пыли
Секрет качественной работы компьютера заключается в качественной циркуляции воздуха в системном блоке. Сначала откройте крышку системного блока и посмотрите внутри на наличие каких-либо признаков пыли.
- Освободите свой стол от всего лишнего и установите на него системный блок, отключив его от основной сети 220 В После отключения питания рекомендуется подождать около 15 минут, чтобы конденсаторы полностью распечатались.
- Приготовьте пылесос и пылесборник, а также небольшую насадку для этого, чтобы у вас была практичная насадка. Если у вас есть баллончик со сжатым воздухом, он должен быть чистым.
- Также есть мягкая кисть и ластик.
- Если системный блок не пылесосили в течение длительного времени (шесть месяцев или более), тщательно пройдитесь по всем углам пылесосом без насадки, а затем уделите внимание охладителям. Затем приступайте к разделению системного блока.
Вы разбираете автомобиль так:
- Отсоедините все кабели от системного блока.
- Завинтите обе крышки по бокам.
- Отсоедините разъем питания видеокарты от разъемов блока питания и вытащите его, ослабив защелку.
- Освободите слоты оперативной памяти таким же образом, вытянув все слоты.
- Отсоедините кабели питания и передачи данных на приводах.
- Извлеките жесткий диск из гнезд.
- Отсоедините все съемные провода питания от блока питания.
- Отсоедините крепление блока питания и извлеките его из системного блока.
Вы можете оставить материнскую плату, вентиляторы корпуса и радиатор процессора на месте. Первого нанесения термопасты будет достаточно для работы процессора в течение пяти лет, поэтому замена не требуется.
Так что же делать?
1. Очистите материнскую плату от пыли сжатым воздухом. Задача будет немного сложнее, если на линии продувки будет использоваться воздуходувка. Для достижения наилучших результатов оберните его мягким ворсом.
2. Продавайте каждый компонент компьютера в том же порядке.
3. Не прикасаясь к металлическим компонентам блока воздуходувки, встряхните крышку блока питания и продуйте ее.
4. Используйте мягкую щетку для очистки досок от пыли в труднодоступных местах.
5. Используйте воздуходувку для очистки процессорного кулера и радиатора. Большое количество пыли, скопившейся на стенках радиатора, является причиной 99% перегрева процессора. Убедитесь, что центральный процессор и радиатор плотно соединены.
6. Не приближайте насадку пылесоса слишком близко к поверхности. При перемещении лопастей следите за тем, чтобы ничто не попало в вентилятор или сопло (например).
7. Наконец, возьмите планку оперативной памяти и с помощью ластика очистите контакты. Вы можете повторить попытку, если контакт видеокарты исправен. Таким образом, порт будет содержаться в чистоте и иметь наилучший контакт с материнкой.
Не спешите собирать компьютер после того, как вы вытерли с него пыль.
Проверка компьютера — тестирование накопителя
Локальный диск необходимо проверить после того, как система была проверена на наличие вирусов и очищена. Эти процедуры необходимо выполнить, если вы используете жесткий диск в качестве системного диска (на нем должна быть установлена Windows). Твердотельные накопители имеют конструктивные особенности, которые не позволяют им выполнять эти операции.
Для начала воспользуйтесь Victoria, чтобы определить состояние жесткого диска:
1. Запустите его, а затем в списке дисков выберите свой жесткий диск.
2. Нажмите «Сканировать» в разделе «Тест против Ремонт.»
3. Подождите, пока программа оценит качество записи записанных участков диска. Объем диска и скорость чтения влияют на время сканирования.
4. Нет необходимости ремонтировать или восстанавливать поврежденные сектора, если все находится в рабочем состоянии. Рекомендуется заменить жесткий диск, если на нем имеются поврежденные сектора.
Проверка на вирусы
В операционной системе Windows есть Защитник ОС. В будущем он будет использоваться для проверки компьютера на наличие вирусов. В частности, в Windows 10 он работает хорошо.
Вот как проверить свой компьютер на наличие вирусов:
1. Нажмите Win I и выберите «Обновление»
2. Затем нажмите «Защита от вирусов» в разделе «Безопасность Windows».
3. Выберите «Настройки сканирования».
4. Необходимо установить флажок «Полное сканирование».
5. 5. После прокрутки вниз нажмите «Сканировать сейчас».
Вы сами выберете, помещать ли угрозу в карантин или удалять ее, если таковая будет обнаружена. С его помощью лечат вирусы.
Если вы доверяете отечественным разработкам, то защита и лечение компьютера антивирусом «Лаборатории Касперского» будут хорошей идеей.
В этом случае антивирусное программное обеспечение оплачивается, и стоимость программного обеспечения является разумной.
Проверка на наличие вредоносного по
Часто источником проблемы является «железо» и его настройки, а не случайный «подхват» компьютерным вирусом. Это вредоносное программное обеспечение заставляет ваш компьютер отправлять пароли и изображения дисплея в фоновом режиме, чтобы заработать деньги для его автора.
Только запустив специальное антивирусное приложение в компьютерной системе, вирус может быть идентифицирован и удален. Бесплатные версии не всегда помогают в решении сложных проблем. Могут быть предложены приложения, которые стоят денег:
- Антивирус Касперского?Предисловие к обновлению Norton Antivirus?ДЕЭСКАЛАЦИЯ NOD32?О, доктор Уиб?О, Аваст?О, Зилла.
Перед запуском машины может потребоваться периодическая проверка. Выберите опцию полного сканирования. Размер диска определяет, сколько времени займет системный процесс, вплоть до нескольких часов.
Проверка работоспособности.
С помощью компьютерной диагностики вы можете определить различные неисправности и системные сбои, а также корень проблемы. В большинстве случаев диагностические инструменты могут помочь в выявлении первопричин неисправностей.
Если вы сначала убедитесь, что программа компьютерной диагностики была записана отдельно на уникальный диск.
Приложение, которое будет использовано для исследования компьютера.
В связи с этим, чтобы не страдать от того, что «железный друг» в результате его ремонта вдруг начинал работать слишком медленно, резко отключался или проявлял какие-либо другие капризы.
Проверка чистоты системного блока
Диагностика аппаратного обеспечения ПК осуществляется с помощью боковых крышек корпуса. Вы сможете осмотреть компоненты, как только проверите их. Снаружи паутина, грязь и пыль не представляют опасности для здоровья. Все вентиляторы должны вращаться, не издавая никаких ненужных звуков, таких как писк или щелчки.
Вы должны очистить системный блок, чтобы перейти к следующему этапу тестирования компьютера. Для защиты хрупкой электроники используйте вместо пылесоса распылитель сжатого воздуха.
Программы для проверки видеокарты
Рекомендуется использовать Furmark и 3DMark при тестировании видеокарты с программным обеспечением. Эти программы эффективно загружают графический процессор и помогают в обнаружении недостатков и ошибок.
Для просмотра параметров карты используйте утилиты Riva Tuner или MSI AFTERBurner. Там вы можете изменить настройки видеокарты. Как снизить производительность и нагрузку на GPU?
На графике вы можете увидеть самые высокие температуры видеокарты.
Самые частые проблемы и ошибки пк
Аппаратное и программное обеспечение — это две категории для компьютеров. Первые найти гораздо проще, поскольку они относятся к аппаратному обеспечению компьютера. ПК (PC) чаще всего диагностируется при следующих обстоятельствах:
- Компьютер не запускается при нажатии кнопки питания;
- Из системного блока доносится ненормальный звук;
- Компьютер быстро включается и выключается;
- Операционная система не запускается;
- На экране отсутствует изображение;
- Компьютер не подключен к локальной сети и интернет;
- Периферийное оборудование не работает.
Когда компьютер работает нестабильно, также необходима тщательная компьютерная диагностика. Он включает в себя следующие проблемы, связанные с программным обеспечением:
- Компьютер «медленный», т. е. работает медленнее, чем обычно;? некоторые приложения не запускаются;? появляются сообщения о сбоях с нагрузками;? ваш компьютер запускается самопроизвольно;? игра работает очень медленно, доступны только минимальные графические настройки.
Если вы заметите, что «поведение» компьютера отличается от того, к чему вы привыкли, или работа в чем-то необычна, мы продолжим.
Тестирование процессора
Вам понадобится приложение для стресс-тестирования для диагностики основного чипа компьютера. AIDA64 — хорошая иллюстрация. Запустите программу, выберите «Проверка стабильности системы» в разделе «Сервис» в строке выше.
Проверка занимает всего несколько минут. Лучше всего сейчас оставаться на месте и следить за любыми изменениями показателей. Идеальная температура процессора для стационарного ПК составляет от 55 до 60 градусов Цельсия. Типичными показателями являются безошибочная работа и успешная производительность.
Компьютер автоматически выключится, если температура поднимется выше определенной точки. В данном случае проблема заключается в системе охлаждения. Предпочтительно повторить тест, если процессор допускает ошибки или теряет мощность под нагрузкой. Если изображение одно и то же, то источником проблем является основной чип.
Энергозависимая память cmos
Настройки BIOS по умолчанию сбрасываются при извлечении батареи. Кроме того, сбрасывается энергозависимая память CMOS.
При возникновении проблем с CMOS могут возникнуть следующие симптомы:
- Независимое включение и выключение ПК;
- Не включает ПК по требованию;
- ПК включается, но затем появляется только черный экран;
- Не включается вообще.
Вы должны сбросить энергозависимую память Cmos, чтобы избавиться от нее. Процедура сброса выглядит следующим образом:
- Извлеките аккумулятор из разъема. С помощью металлической отвертки замкните контакты и удерживайте их в таком положении в течение 10 секунд.Это приведет к исчезновению оставшегося заряда с конденсаторов и сбросу CMO.Это приведет к исчезновению оставшегося заряда с конденсаторов и сбросу CMO.
Естественно, рекомендуется выполнять данную процедуру при отключенной от источника питания системе.
После этого поставьте батарейку на место и установите время для последующей загрузки UEFI (BIOS) на компьютер.