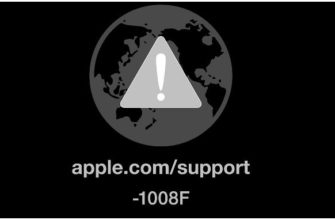- Что нужно сделать, чтобы избавиться от шумов из системного блока?
- Шумит компьютер, что делать?
- Основные причины возникновения шума от компьютера
- 7 причин, почему шумит системный блок компьютера
- Вращаются вентиляторы после выключения компьютера
- Высокая температура процессора или видеокарты компьютера
- Дребезжание, жужжание и вибрация
- Замена вентилятора в блоке питания
- Замена вентилятора на видеокарте
- Замена вентилятора на корпусе системного блока
- Замена вентилятора на кулере процессора
- Замена вентиляторов
- Как определить какой вентилятор гудит
- Как починить шумящий компьютер своими руками
- Какие инструменты понадобятся
- Оптический привод
- Поломка вентилятора в системном блоке
- Попадание инородного предмета в вентилятор
- Прежде чем приступить
- Причина 1: перегрев
- Причина 3: жесткие диски
- Причина 4: блок питания
- Причина 5: вибрации
- Продувка от пыли системного блока при включении
- Регулярная чистка пк
- Смена корпуса системного блока
- Смена системы охлаждения
- Сообщение
- Треснуто какое-либо устройство или материнская плата
- Трещит жесткий диск
- Чистка компьютера от пыли
- Заключение
Что нужно сделать, чтобы избавиться от шумов из системного блока?
В случае если проблема возникновения постороннего шума состоит не в комплектующих, а Вы желаете вообще не слышать работу компьютера, можно осуществить несколько действий, которые позволят практически полностью избавиться от шума системного блока.
Шумит компьютер, что делать?
Нередко комфортной работе за компьютером мешает громкий шум из системного блока. Да и отдых с любимыми сериалами под завывание кулеров нельзя назвать полноценным.
Шум преследует нас на работе и сопровождает дома, раздражает во время игровых баталий и невыносим во время ночных киносеансов. Шум работающего устройства мешает наслаждаться шорохами летней ночи и пением соловьев, или сфокусироваться над решением сложной задачи.
Шум – это истинное зло, и сейчас мы разберем, почему шумит компьютер при работе и как уменьшить звук работы злосчастного компьютера.
Основные причины возникновения шума от компьютера
Шум от компьютера не так заметен днем, как ночью. Представьте себе, что Вам нужно поработать или просто отдохнуть, посмотрев фильм или страницы в Интернете. Согласитесь делать это под странные звуки, исходящие от системного блока не совсем приятно, а порой даже раздражительно.
7 причин, почему шумит системный блок компьютера
- Проблема с жестким диском. Причиной шума является особенность работы жесткого диска. Причем это может быть не шум, а треск, скрежет и даже постукивание. Особенно это заметно, когда Вы копируете или записываете что-либо на жесткий диск. Подобные звуки свидетельствуют либо об износе механизма, либо о некачественном материале. Поэтому шум может возникнуть, как после долгого и упорного использования ПК, так и сразу после покупки. Затягивать с этим не стоит, так как если HDD-диск окончательно выйдет из строя, то Вы потеряете файлы и документы, хранящиеся в компьютере, навсегда и безвозвратно. Поэтому выбирать жесткий диск следует тщательно, обращая внимание на отзывы других владельцев, а также советы продавцов-консультантов. Безусловно, и на нашу статью о том, как правильно выбрать HDD-диск стоит обратить внимание.
- Запыленная видеокарта. Это устройство создает всегда максимум шума или даже лучше сказать гула в помещении. Если быть точным, то виноват скорее кулер (вентилятор), который остужает плату. Он зачастую небольшой в диаметре, но даже его одного достаточно, чтобы создать громкий и неприятный шум. Он, как правило, расположен «кверху ногами» и лопастями может касаться края коробки видеокарты. Избежать подобного шума достаточно сложно, проще выбрать новую видеокарту и установить её в свой системный блок. Вы сможете решить вопрос и без покупки нового устройства, однако для этого потребуется отсоединить видеокарту от материнской платы, а после чего разобрать, чтобы добраться до кулера и смазать его, что очень проблематично! Также не забывайте, что это комплектующее очень хрупкое и его легко можно сломать. Если удастся всё же добраться до оси, то её нужно проверить на целостность, а после чего смазать силиконовым маслом, которое достаточно долго будет оставаться внутри кулера и тем самым препятствовать возникновению шума. Если ось уже сместилась и при кручении создается трение о края коробки, то коробку можно слегка обрезать или спилить. Выглядеть будет не очень эстетично, «но зато дешево, надёжно и практично» (с)!
- Забит кулер процессора. Ещё одна причина, которая создает массу неудобств пользователю компьютера. Как Вы знаете, на любой материнской плате установлен процессор, который ещё называют «камнем», так вот на этот камень дополнительно устанавливают радиатор с кулером. Созданная конструкция достаточно громоздка и отлично собирает в себе пыль, так как кулер вдувает воздух (из системного блока) для охлаждения радиатора, который в свою очередь передает температуру процессору. В итоге, между кулером и радиатором скапливается большой слой пыли, который постепенно нарастает, тем самым усложняя движение вентилятора. Пылевая прослойка добавляет лишний шум, а также она заходит в ось от чего теряются обороты, и начинает слышаться гул. Избавиться от всего это очень просто! Сперва отсоедините вентилятор, почистите его и радиатор от пыли. Теперь разберите сам радиатор и смажьте ось всё тем же силиконовым маслом. Теперь соберите всё обратно, хорошенько затянув шурупами, чтобы не создавать лишней вибрации.
Вращаются вентиляторы после выключения компьютера
Как и включение, завершение работы компьютера проходит в несколько этапов. После нажатия кнопки «Завершение работы» управление электропитанием передаётся системной утилите shutdown.exe, при этом всё ещё работающая Windows проверяет, сессии каких учётных записей открыты и какие сторонние программы запущены и выводит, если считает нужным, соответствующие уведомления.
Наконец, отправленный системой сигнал ACPI отключает аппаратные узлы, и компьютер полностью завершает свою работу. Это в норме, но так бывает не всегда. Если в работе системы или аппаратуры возникают неполадки, при выключении компьютера пользователь может столкнуться с проблемами, например, когда Windows видимо завершает работу, экран гаснет, но вентиляторы продолжают работать.
Базовые параметры электропитания
Если вы столкнулись с описанным поведением компьютера, первым делом проверьте работу функции электропитания, возможно, вы имеете дело с последствиями какого-то сбоя. Если вы используете гибернацию или у вас включён быстрый запуск, выполните обычную перезагрузку компьютера, если сбой носит временный характер, перезагрузка устранит его последствия.
Описанная неполадка иногда возникает вследствие сбоя настроек электропитания устройств, при этом операционная система не отправляет BIOS положенный сигнал отключения кулеров. Привести эти настройки в норму можно из встроенного диспетчера устройств, но для начала попробуйте выключить компьютер, предварительно отсоединив периферийные устройства.
Что касается диспетчера устройств, открываем последний из меню Win X, включаем в меню «Вид» показ скрытых устройств и первым делом ищем в списке «Хост-контроллеры шины IEEE 1394». Далее открываем его свойства и на вкладке «Управление электропитанием» активируем опцию «Разрешить отключение этого устройства для экономии энергии».
Если хост-контроллера шины IEEE 1394 в списке у вас нет, пропустите этот шаг и проверьте состояние настройки экономии энергии для устройств периферии (если опция доступна), USB-концентраторов, сетевых адаптеров и HID-устройств.Некорректная работа Intel Management Engine Interface
Высокая температура процессора или видеокарты компьютера
Еще одной из распространенных причин, по которым может гудеть ваш компьютер может служить сильный нагрев комплектующих с управляемыми вентиляторами системы охлаждения. Управляемые вентиляторы – это те оборотами, которых может управлять материнская плата в зависимости от их температуры. То есть при повышении температуры обороты повышаются, при понижении опускаются.
К таким устройствам обычно относится процессор и видеокарты.
Если при интенсивной нагрузке вы начинаете слышать гул вентиляторов системы охлаждения, то проверьте температуру работы устройств.
При обнаружении повышенной температуры выполните чистку комплектующей.
После чистки проверьте под нагрузкой температуру и отсутствие гула при работе компьютера.
Дребезжание, жужжание и вибрация
Если во время работы на компьютере вы слышите жужжание, которое звучит так, как будто что-то вибрирует или дребезжит внутри вашего компьютера, это может быть винт или кабель, который движется или застрял в вентиляторе.
Отличный способ проверить эту гипотезу — выключить компьютер и наклонить его вперед, назад и из стороны в сторону, чтобы послушать, не перекатывается ли внутри корпуса винт. Если вы убедились, что внутри устройства точно что-то есть, тогда отключите кабель питания вашего компьютера и откройте корпус.
Замена вентилятора в блоке питания
Для замены или смазки вентилятора в блоке питания нам потребуется:
1.Снять блок питания из компьютера;
2.Затем снять крышку корпуса блока питания, открутив 4 винта крепления;
3.После этого отсоединить вентилятор от корпуса блока питания, открутив 4 винта его крепления;
4.Потом отклеить защитную наклейку и смазать вентилятор, капнув туда немного машинного масла;
5.Собрать в обратном порядке и проверить работу. Если результат устраивает, то оставить все как есть. Если же нет, то снова разберите блок питания, выполнив пункты с 1-го по 4-й;
6.Далее открутите плату от корпуса блока питания;
7.Затем отпаяйте провода крепления вентилятора от нее или отсоедините разъем крепления, если провода не припаяны;
8.Замените вентилятор новым, соединив его с тем же разъемом.
Вам может быть интересно:
Как выбрать блок питания
Лучшие блоки питания для компьютера
Замена вентилятора на видеокарте
Замена вентилятора на видеокарты довольно сложная и требует от вас терпения и осторожности. Если снять вентилятор не удается, то лучше не делайте этого, так как вы можете повредить кулер видеокарты.
Рассмотрим процесс замены и смазки вентилятора видеокарты на примере Gigabyte GV-N630 (GT-630).
1.Извлеките видеокарту из системного блока компьютера;
2.Отсоединяем разъем питания вентилятора видеокарты, потянув его вверх;
3.Снимаем вентилятор с защитным кожухом, открутив 3 винта его крепления к радиатору охлаждения;
4.Смазываем вентилятор, отодвинув защитную наклейку и капнув немного масла (если вентилятор разборный);
5.Собираем все в обратном порядке и проверяем работу. Если не устраивает, то заменяем вентилятор на новый или аналогичный.
Часто для видеокарт продаются целые кулеры (вентиляторы с радиатором), но их стоимость довольно высока, поэтому лучше ищите отдельно вентиляторы и меняйте их.
Замена вентилятора на корпусе системного блока
Замена вентилятора на корпусе системного блока является самой простой и востребованной по причине высокой загрязненности проходящего через него воздуха.
Для замены и смазки нам потребуется:
1.Снять левую крышку корпуса системного блока;
2.Отсоединить разъем питания вентилятора;
3.Снять вентилятор, открутив 4 винта крепления его к корпусу системного блока;
4.Смазать вентилятор, сняв защитную наклейку и капнув немного масла в отверстие;
5.Проверить работу вентилятора установив его на место. Если компьютер все также гудит замените вентилятор.
Цена на вентилятор для корпуса системного блока низкая, поэтому мы рекомендуем сразу менять его на новый.
Замена вентилятора на кулере процессора
Для замены или смазки вентилятора на кулере процессора необходимо:
1.Снять крышку корпуса системного блока компьютера;
2.Отсоединить штекер питания вентилятора от материнской платы;
3.Снять вентилятор с радиатора кулера процессора. Он обычно держится на защелках. Только не сломайте сами защелки
4.Смажьте вентилятор, отклеив защитную наклейку и капнув капельку масла на подшипник;
5.Соберите в обратном порядке и проверьте работу вентилятора. Если все устраивает, то оставляйте. Если гул все равно присутствует, то можете заменить вентилятор, купив подходящий, и установив его, как описано выше.
Замена вентиляторов
Одним из самых приемлемых способов является замена кулеров на современные, более бесшумные. Следует отметить что при осуществлении данного действия мелочиться не стоит, иначе заметного эффекта не будет.
Возможно Вам нужно установить более мощный вентилятор, который не будет работать на пределе своих возможностей, тем самый создавая шум или гул.
Как определить какой вентилятор гудит
Если вы на слух не можете определить какой вентилятор в компьютере у вас гудит, мы рекомендуем действовать по следующей схеме:
1.Снять крышку системного блока;
2.Затем включить компьютер, нажав на кнопку включения системного блока;
3.Потом поочередно зажимать пальцем вентиляторы до момента их полной остановки;
4.Если при очередной остановке вентилятора шум исчез, значит, дело именно в нем.
Как починить шумящий компьютер своими руками
Если ваш компьютер издает посторонние звуки, есть несколько способов понять, в чем причина шума, а также устранить неполадку.
Какие инструменты понадобятся

Почему я говорю об облаках пыли? Ведь по идее, можно взять пылесос, вскрыть компьютер и удалить из него всю пыль. Дело в том, что я бы не стал рекомендовать такого способа, несмотря на то, что он быстрый и удобный. В этом случае имеется вероятность (пусть и небольшая) возникновения статических разрядов на компонентах материнской платы, видеокарты или в других частях, что не всегда заканчивается хорошо.
Поэтому, не поленитесь и купите баллончик со сжатым воздухом (Они продаются в магазинах с электронными компонентами и в хозяйственных). Кроме этого, вооружитесь сухими салфетками для протирания пыли и крестовой отверткой. Также могут пригодиться пластиковые хомуты и термопаста, если вы собираетесь подойти к делу серьезно.
Оптический привод
В одной из наименее распространенных ситуаций, которые все же встречаются в практике, причиной возникновения шума может быть не весь системный блок компьютера, а лишь оптический привод, который более известен пользователям под названием «CD DVD ROM».
Причина возникновения шума в этом случае — плохое качество устройства. В данном случае необходимо быть достаточно внимательным, так как шум может возникать только в тот момент, когда в устройстве находится диск. Если же в нем ничего нет, то и шума возникать не будет.
В случае если причиной возникновения гула является именно это устройство, мы вынуждены Вас огорчить, так как оно практически не поддается ремонту. Следует отметить, что их не ремонтируют даже в гарантийных сервисных центрах, а в случае поломки просто заменяют их на новые.
Самым лучшим решением было бы вообще отказаться от использования таких устройств в пользу флеш-накопителей, которые на сегодняшний день уже весьма распространены и используются повсеместно. К тому же, при их помощи можно осуществлять все необходимые операции, в том числе даже установку Windows.
Поломка вентилятора в системном блоке
Самая распространённая причина, по которой гудит компьютер – это выход и строя вентилятора на какой-либо комплектующей. Обычно она проявляется гулом или шумом во время работы компьютера. Для ее устранения нужно или заменить или смазать вышедший из строя вентилятор.
Причиной, по которой сломался вентилятор является обычно его физический износ и загрязнение.
Определяется неисправный вентилятор на слух или методом, описанным выше.
Попадание инородного предмета в вентилятор
Вентиляторы стоят почти на каждой части вашего компьютера. Это и процессор, и видеокарта, и материнская плата, и сам корпус системного блока. Они служат для их охлаждения и жизненно необходимы для работы.
В некоторых случаях бывает, что кабель, например, от блока питания попадает в вентилятор процессора и от этого компьютер гудит.

Для устранения такого вида неисправности, снимите крышку с системного блока вашего компьютера и отодвиньте кабель или иной предмет от вентилятора. Для надежности можете закрепить его кабельной стяжкой к корпусу.

Прежде чем приступить
Не вскрывайте компьютер, пока не отключите питание и все провода от него — периферийные кабели, подключенные мониторы и телевизоры и, конечно, кабель питания. Последний пункт обязателен — не производите никаких действий по очистке компьютера от пыли с подключенным кабелем питания.
После того, как это сделано, я бы рекомендовал перенести системный блок в хорошо вентилируемое место, облака пыли в котором не очень страшны — если это частный дом, то подойдет гараж, если обычная квартира, то неплохим вариантом может быть балкон. Особенно это касается тех случаев, когда в доме есть ребенок — ему (да и никому) не стоит дышать тем, что скопилось в корпусе ПК.
Причина 1: перегрев
Перегрев комплектующих – процессора и видеокарты, а в ноутбуках и других компонентов – является главной причиной шума систем охлаждения (СО). Проблемы появляются при засорении радиаторов кулеров и вентиляционных отверстий большим количеством пыли, а также при высыхании термопасты или прокладок. Решением здесь станет проведение технического обслуживания СО, а конкретно – замена пасты и удаление пыли.

Подробнее:Греется процессор: основные причины и решениеТестируем процессор на перегревУстраняем перегрев видеокартыКак проверить температуру видеокартыРешаем проблему с перегревом ноутбука
Еще одним фактором, вызывающим повышение рабочих температур, может стать недостаточная эффективность кулера. Если он не способен отвести столько тепла, сколько выделяет процессор при нагрузке, то его вентилятор всегда будет работать на максимальных оборотах. Решить такую проблему можно только путем замены кулера более производительной моделью.

Подробнее: Выбираем кулер для процессора
Причина 3: жесткие диски
Еще одна причина шума это жесткие диски HDD, которые обладают движущимися частями. При нормальных условиях мы слышим скрип головок и звук вращения «блинов». Если «хардов» несколько, и они активно используются, то они могут быть довольно громкими. Устранить эту проблему можно, лишь заменив HDD на твердотельные накопители.

Подробнее: Как выбрать SSD диск для компьютера, ноутбука
«Пожилые» жесткие диски могут при работе издавать и другие посторонние звуки, например, щелчки или громкий скрежет. Это касается и бракованных новых устройств. Такое поведение служит сигналом к сохранению важных файлов и замене HDD.
Причина 4: блок питания
Блок питания обеспечивает электроэнергией все компоненты компьютера. Если его номинальная мощность приближается по значению к той, что потребляет система, мы получим «работу на износ» с перегревом. Поскольку в БП также установлена система охлаждения, она будет пытаться отвести тепло путем повышения оборотов вентилятора, что, естественно приводит к шуму. Замена блока более мощным избавит вас от этой неприятности.

Подробнее: Как выбрать блок питания
Некоторые модели БП, даже в средней ценовой категории, могут быть довольно шумными из-за некачественных «вертушек» или особенностей электронных компонентов. Последние издают звуки в виде свиста (даже во время низкой нагрузки), щелчков, и гула трансформаторов.
Причина 5: вибрации
Все механические части, присутствующие в системе – подшипники вентиляторов и моторчики HDD передают вибрации на корпус «системника». Если он выполнен из тонкого металла, а сборка проведена некачественно, мы можем услышать дребезжание и даже непрерывный низкочастотный гул.

Подробнее: Как выбрать корпус для компьютера
Продувка от пыли системного блока при включении
Особенностью работы некоторых системных блоков (например, фирмы HP) является продувка их от пыли при включении. Она заключается в запуске всех вентиляторов системы охлаждения на полную мощность для выдувания пыли из корпуса и комплектующих системного блока.
Поэтому если при включении ваш компьютер сильно гудит, а потом работает тихо, то, скорее всего, срабатывает функция первоначальной продувки системного блока.
Регулярная чистка пк
Регулярная чистка компьютера является весьма важной и полезной для системного блока, поэтому осуществлять подобную операцию следует периодически (раз в пол года). Это избавит Вас от различных проблем, в том числе и возникновения различных шумов в системном блоке компьютера.
Надеюсь я подробно объяснил Вам, почему шумит компьютер и что нужно сделать, чтобы избавится от посторонних звуков. Следите за своими компьютером и он будет работать исправно долгие годы!
Смена корпуса системного блока
Для того чтобы значительно снизить уровень шума порой достаточно заменить корпус системного блока. Можно приобрести корпус с вибро- и шумоизоляцией, либо сделать ее самостоятельно. Задумайтесь также и о том, чтобы ножки на которых располагается системный блок были способны хорошо поглощать вибрацию, например быть прорезиненными.
Смена системы охлаждения
Если Вы желаете устранить шум раз и навсегда, следует кардинально сменить систему охлаждения, а именно заменить ее на жидкостную. При использовании данной системы комплектующие компьютера охлаждаются не вентиляторами, а жидкостью при помощи специализированных насосов, теплосъемников, датчиков и других устройств.
Жидкостная система охлаждения позволяет практически полностью избавиться от возникновения шума, однако стоимость такой системы достаточно высока и составляет около 500 (а в не которых случаях и больше) долларов США. Это достаточно дорогое удовольствие, которое может позволить себе далеко не каждый пользователь ПК.
Сообщение
Сайт является источником уникальной информации о семействе операционных систем Windows и других продуктах Microsoft. Перепечатка материалов возможна только с разрешения редакции.
Работает на WMS 2.34 (Страница создана за 0.081 секунд (Общее время SQL: 0.066 секунд — SQL запросов: 41 — Среднее время SQL: 0.00161 секунд))
Треснуто какое-либо устройство или материнская плата
Шум может возникать по разным причинам и это может происходить не только из-за производственного брака, засорения или изъянов в работе кулера, но и по вполне физическим причинам. Например, причиной может служить трещина на материнской плате, трещина в корпусе видеокарты или наличие различного мусора в системном блоке и т.д.
Для того чтобы установить причину нужно разобрать системный блок и проверить содержимое на наличие каких-либо дефектов, которые могли возникнуть в результате преднамеренного или непреднамеренного удара. Например, некоторые пользователи ПК могут ударить системный блок из-за злости во время того как компьютер зависает. В результате таких действий возникают всевозможные дефекты, среди которых вмятины, сколы, трещины и др.
Трещит жесткий диск
Ну и последний и самый неприятный симптом — странные звук жесткого диска. Если раньше он вел себя тихо, а теперь начал трещать, плюс к этому вы иногда слышите, как он издает щелчок, а потом что-то начинает слабо гудеть, набирая скорость — могу огорчить Вас, лучший способ решить эту проблему — прямо сейчас пойти за новым жестким диском, пока вы не потеряли важные данные, так как потом их восстановление будет стоить больше, чем новый HDD.
Однако, есть один нюанс: если описанные симптомы имеют место, но им сопутствуют странности при включении и выключении компьютера (включается не с первого раза, включается сам, когда включаете его в розетку), то есть вероятность, что с жестким диском пока все в порядке (правда в итоге его так можно и попортить), а причина — в проблемах с блоком питания — недостаточная мощность или постепенный выход БП из строя.
По-моему, упомянул все, что касается шумящих компьютеров. Если что-то забыл, отметьтесь в комментариях, дополнительная полезная информация никогда не помешает.
Чистка компьютера от пыли

Точного ответа на вопрос о том, как часто нужно чистить компьютер я дать не могу: в некоторых квартирах, где нет домашних животных, никто не дымит трубкой перед монитором, пылесос используется регулярно, а влажная уборка — привычное действие, ПК может оставаться чистым в течение продолжительного времени.
Если же все вышесказанное не про вас, то я бы рекомендовал заглядывать внутрь хотя бы раз в полгода — ведь побочные эффекты от пыли — это не только шум, но и самопроизвольное выключение компьютера, ошибки при работе при перегреве оперативной памяти, а также общее снижение производительности.
Заключение
Многих пользователей очень заботит уровень шума, исходящего от компьютера. Добиться абсолютной тишины можно только, минимизировав наличие вентиляторов и заменив диски на SSD. В природе существуют и бесшумные видеокарты с пассивными системами охлаждения, и такие же кулеры для процессоров. Правда, о мощной системе в этом случае придется забыть по причине высокого тепловыделения.
Если требуется снизить шумовые показатели высокопроизводительного ПК, нужно помнить о перегреве и регулярно производить техническое обслуживание СО. Поспособствует снижению температуры и просторный, хорошо продуваемый корпус. При выборе комплектующих и «вертушек» всегда обращайте внимание на отзывы покупателей: в них часто указывается, шумная «железка» или нет.