- Причины неполадки
- Деятельность вирусов
- Наличие вредоносных программ
- Переполненная автозагрузка
- Зависание в процессе работы
- Много программ в автозагрузке
- Требуется переустановка Windows
- Некорректные драйвера или их отсутствие
- Зависание при включении и выключении
- Нехватка оперативной памяти
- Перегрев
- Несовместимость программ
- Дефицит места на системном диске
- Другие способы ускорить ваш ноутбук
- Диагностика и устранение причин зависания ноутбука
- Что делать? Диагностика и устранение причин зависания
- Вредоносное ПО и как оно замедляет ваш компьютер
- Как не позволить вредоносным программам замедлять ваш ноутбук
- Неправильные настройки параметров электропитания
- Фрагментация жёсткого диска
- Засорённый системный реестр
- Переполненный накопитель или его поломка
- Ноутбук устарел
- Разберитесь с цифровым мусором
- Проведите оптимизацию и обновление
- Почистите «внутренности» ноутбука
- Обдумайте возможность апгрейда
- Храните файлы в других местах
- Что делать, если зависает ноутбук
- Что показывает диспетчер задач
- Диагностика состояния диска
- Диагностика планок ОЗУ
- Проверка температуры (в т. под нагрузкой)
- Проверка и обновление драйверов
- Автозагрузка Windows, оптимизация и чистка системы
- На этапе загрузки Windows
- Проверка диска, ОЗУ
- Перегрев ноутбука
- Слабый ноутбук
- Причины тормозов и медленной работы ноутбука. Решение!
- Мусор в системном реестре и на жестком диске
- Проблема с накопителем (жестким диском)
- Дефрагментация
- Установка SSD-диска
- Мало оперативной памяти (память занята)
- Вирусы, рекламное ПО
- Автозагрузка программ
- Электропитание (заниженное быстродействие)
- Процессы и службы (часть можно выключить в целях оптимизации)
- Основные причины по которым ноутбук тормозит и их решение
Причины неполадки
Возможные причины зависания ноутбука можно условно разделать на две категории:
Если устройство зависает при загрузке Windows, то речь, скорее всего, идет об аппаратной поломке. Если же система запускается, какое-то время работает, то нужно обратить внимание на состояние операционной системы, хотя здесь могут быть исключения, о которых рассказано ниже.
Деятельность вирусов
Считается, что современные антивирусы являются надёжной преградой для шпионских программ, троянов и вирусов. На самом деле ситуация в целом ими действительно контролируется, но всегда существует вероятность, что на ваш ПК пробралась, миновав все искусно возведённые барьеры, свежая версия зловредного кода. В результате еще вчера прекрасно справлявшийся со своими обязанностями ноутбук начинает работать медленно, тормозить и почти не реагировать на любые ваши действия.
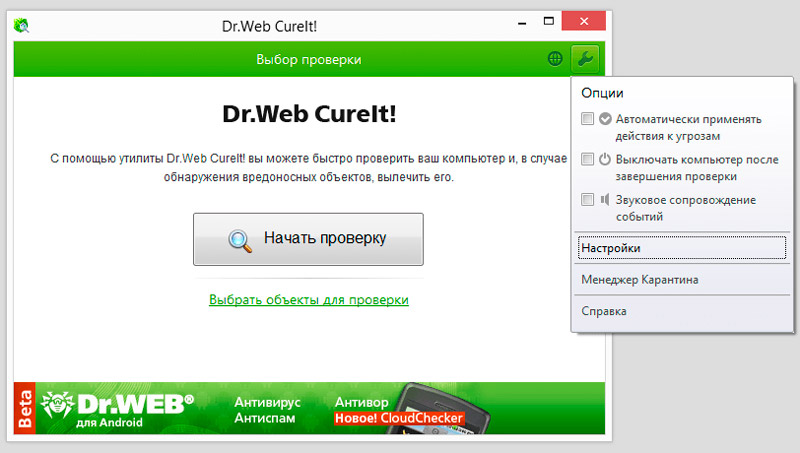
Если имеется подозрения на деятельность вируса, можно попробовать установить другой антивирус и запустить интеллектуальное сканирование – возможности таких программ могут не совпадать. Хотя имеется и более приемлемый вариант – использование утилиты CureIT, распространяемой бесплатно и не требующей установки. Она тоже использует свежие, ежедневно обновляемые базы, и справляется со сканированием компьютера на предмет наличия разных угроз не хуже антивирусов.
Как почистить ноутбук с её помощью? Очень просто. Запустите программу, нажмите кнопку «Полная проверка», оцените список обнаруженных угроз и выполните действия, направленные на их устранение, после чего перезагрузите компьютер.
Наличие вредоносных программ
Установка ПО из неофициальных источников часто оборачивается ситуацией, когда вместе с нужным софтом, на компьютер пользователя проникает нежелательная программа. Она не считается вирусом как таковым, поэтому антивирус не даст тревогу. Вместе с этим, ПО будет вести скрытую деятельность на ноутбуке, снижая тем самым его производительность.

Как почистить компьютер, который медленно работает по указанной выше причине? Воспользоваться средством удаления вредоносных программ. Не нужно путать этот софт с антивирусом – у них разные задачи. Наличие обоих инструментов в системе не вызовет конфликтных ситуаций, поэтому переживать не стоит.
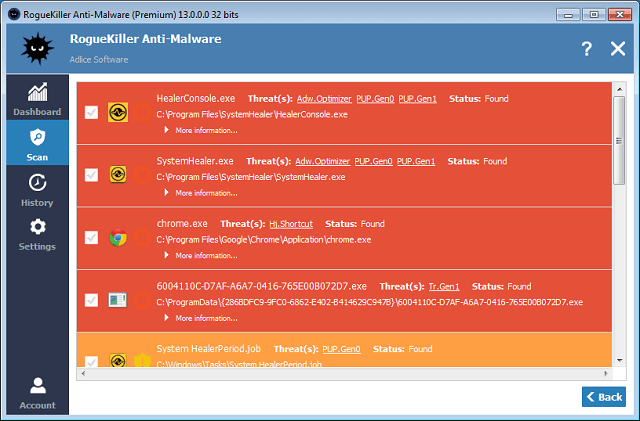
- работающие процессы;
- службы Windows;
- планировщик заданий (в т.ч. решается проблема с самопроизвольным запуском браузера);
- браузер и загрузчик.

Чтобы исключить появление проблемы в будущем, следует не только отдавать предпочтение загрузке ПО с официальных источников, но также быть внимательными в процессе установки. Зачастую пользователь может снять галочки и предотвратить попадание в систему нежелательного софта.
Помимо использования упомянутой программы, также важно провести сканирование всех накопителей антивирусом. Находящиеся в системе вирусы тоже приводят к появлению тормозов.
Переполненная автозагрузка
Со временем вы начинаете замечать, что ваш ноутбук с установленной ОС Windows 10/8/7 медленно загружается и тормозит во время работы? Одна из распространённых причин – слишком большое количество работающих программ. Многие из них при инсталляции помещают себя в список автозагрузки, иногда даже не спрашивая мнения владельца компьютера. В их числе – антивирусное ПО, многочисленные коомуникаторы типа скайпа, аськи, вайбера, торрент-клиенты, менеджеры закачек и прочая лабудень. При тщательном рассмотрении этого списка оказывается, что многие, если не большинство программ, используются очень редко, но по факту всегда висят в памяти.
Из-за них же ноутбук виснет и слишком долго грузится, вызывая раздражение у владельца, и со временем проблема только усугубляется. Что делать в таких случаях? Следует почистить список автозагрузки. Желательно эту процедуру выполнять регулярно.
Для этого в консоли «Выполнить» (запуск командой Win+R) вводим msconfig и жмём Enter. В результате запустится утилита конфигурирования системы, в которой нас интересует вкладка «Автозагрузка». Именно здесь и отображается перечень программ, запускаемых при старте операционной системы. Внимательно изучите список и оставьте в нём только самое необходимое – те программы, которые вы действительно используете очень часто. Остальные удаляем из автозагрузки, убрав галочку слева. Вернее, в списке они останутся, но самостоятельно загружаться уже не будут. Строго говоря, единственной программой, которая действительно должна стартовать вместе с Windows, является антивирус. Всё остальное можно запускать руками по мере необходимости.
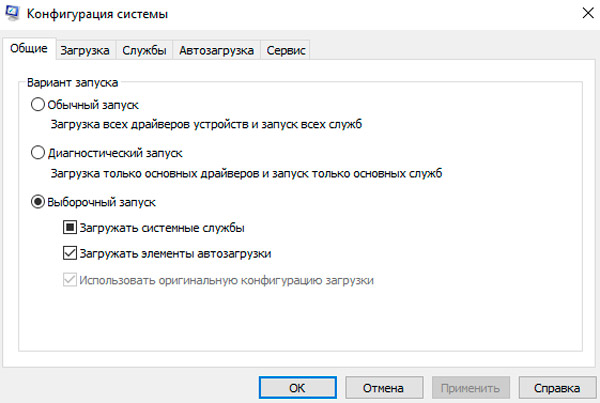
В версиях Windows, начиная с «восьмёрки», чтобы иметь возможность редактирования списка автозагрузки, необходимо открыть «Диспетчер задач», в остальном все выполняемые действия аналогичны.
Скорее всего, в этом перечне окажутся программы, назначение которых вам будет неизвестно. Не нужно сразу же их исключать из автозагрузки – для начала узнайте через поисковик их назначение – вполне возможно, что это действительно важная компонента, без которой компьютер будет работать намного хуже.
После очистки списка автозагрузки вам будет предложено перезагрузить систему. Соглашайтесь, заодно оцените, насколько быстрее стала происходить загрузка. Если всё дело было в этом, то, скорее всего, исчезнут и неожиданные зависания компьютера.
Зависание в процессе работы
Если ноутбук зависает через несколько минут после включения, то попробуйте обнаружить в появлении неполадок некую систематичность. Например, Windows виснет после запуска игры или программы – значит, дело в софте, который вы пытаетесь запустить. Переустановите его или удалите, раз ноутбук не может с ним работать.
Еще одной причиной могут быть несовместимые драйвера. Если проблема возникла после подключения нового оборудования и установки программного обеспечения, то следует отказаться от использования этого оборудования или поискать другие драйверы. Если, например, зависает мышка или другое оборудование, а не вся система, то также следует обратить внимание на драйверы и физическое состояние устройства.

Нет таких очевидных показателей – придется провести небольшую самостоятельную диагностику ноутбука. Если вы задаетесь вопросом, как перезагрузить машину, чтобы приступить к диагностике, то ответ зависит от того, реагирует ли ноутбук на ваши запросы. Если можно открыть меню «Пуск» и нажать «Перезагрузить», то воспользуйтесь этим способом перезапуска.

Лэптоп завис намертво и вообще не отвечает? Тогда понадобятся знания о том, как выключить зависшее устройство. Зажмите кнопку включения и держите, пока экран не погаснет. Если это не помогает, то отключите лэптоп от сети и вытащите из него аккумулятор – это крайняя мера.

Причиной торможения или зависания системы может стать также переполненный жесткий диск. Откройте «Компьютер» и посмотрите, сколько места осталось на системном разделе. Если полоска стала красного цвета, то вы опасно переполнили диск. Попробуйте почистить его от лишних файлов и программ. Кроме того, удалите временные данные:
К сожалению, иногда причиной зависания ноутбука является не только такая мелочь, как временные файлы. Причины могут иметь и аппаратный характер. Если ноутбук включается и немного работает, потом зависает и больше не включается, а затем через какое-то время снова включается и немного работает, то вы определенно столкнулись с перегревом компонентов. Чтобы устранить этот недостаток, нужно разобрать лэптоп, почистить его от пыли и проверить систему охлаждения.

Проблемы могут возникать в работе жесткого диска, материнской платы, оперативной памяти. Самостоятельно можно проверить температуру компонентов с помощью программ типа Speccy или запустить тесты ОЗУ и жесткого диска в MemTest и Victoria. Но диагностировать неполадку в таких случаях самостоятельно сложно, поэтому лучше обратиться в сервисный центр, чтобы избежать появления еще более серьезных неполадок.
Много программ в автозагрузке
Это одна из самых часто встречающихся проблем, оказывающих существенное воздействие на производительность ноутбука. После установки в операционную систему, многие программы автоматически добавляются в автозагрузку. Другими словами, запускаются при старте Windows и продолжают работать в фоне, независимо от того, используются они в текущем сеансе или нет.
Следует проверить список автозагрузки и убрать из него неиспользуемые или редко используемые программы. Инструкция для Windows 10:
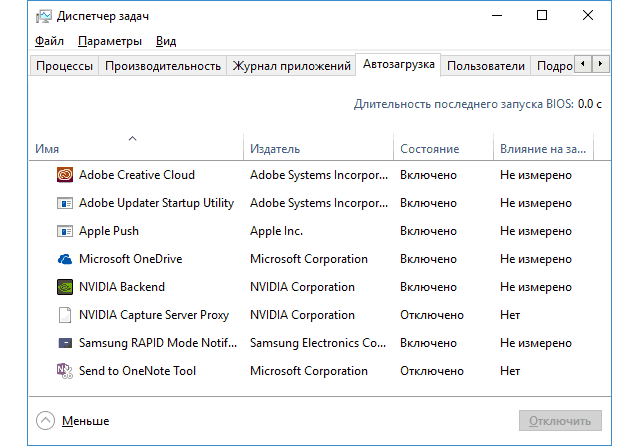
Теперь разберемся, что делать, если тормозит компьютер на Виндовс 7:

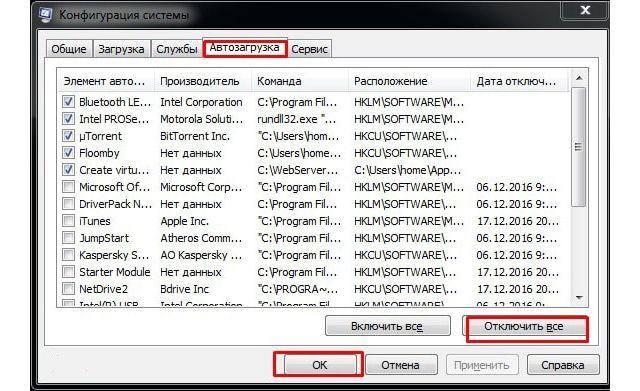
Требуется переустановка Windows
Операционную систему рекомендуется переустанавливаться 1-2 раза в год. Это позволит избежать захламления системного диска и снижения производительности компьютера. Процедура также будет актуальна после вирусной атаки, когда удаление всех угроз не привело к восстановлению скорости работы.

После переустановки следует воздержаться от установки большого количества программ и утилит. Легко заметить, что чистая Windows работает гораздо быстрее, и чем дольше она будет оставаться в таком состоянии, тем лучше.
Некорректные драйвера или их отсутствие
Стараясь понять, как сделать, чтобы не лагал комп в играх и при просмотре видео, следует обратить внимание на установленные драйвера. Проблема особенно актуальна для Windows 7, которая автоматически устанавливает совместимые драйвера, а не те, которые предлагаются производителями оборудования. Данное действие может привести к лагам во время игрового процесса, воспроизведению фильмов рывками и прочим негативным проявлениям неполадок с графикой.
Windows 10 и 8 находит драйвера на официальных источниках, однако не всегда загружает последнюю их редакцию. В любом случае решение заключается в переустановке ПО для видеокарты. Инструкция:
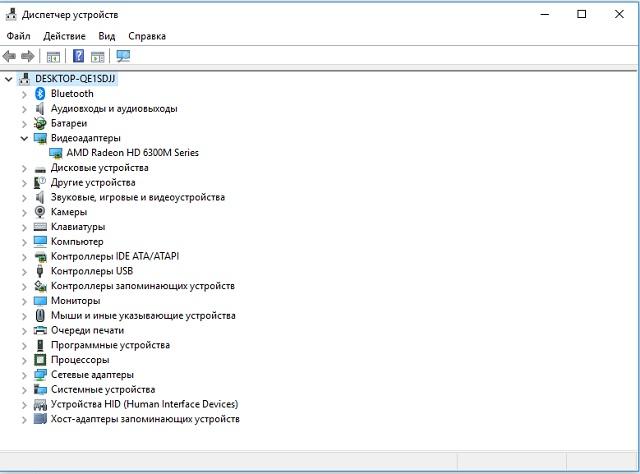

В ряде случаев потребуется предварительно удалить старые драйвера. Делается это в Диспетчере устройств: правой кнопкой по видеокарте, выбрать пункт «Удалить устройство». Затем перезагрузить компьютер и выполнить чистовую установку.
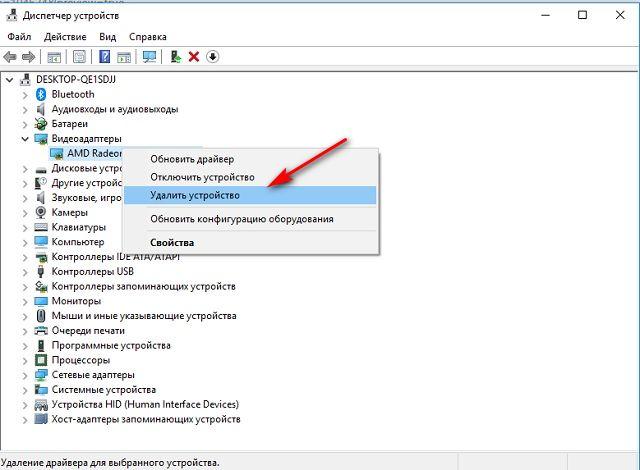
Если вопрос, почему мой ноутбук тормозит, остался актуален, рекомендуется дополнительно переустановить драйвера для чипсета и прочих компонентов. Их загрузка выполняется с сайта производителя компьютера. Обычно там представлен весь необходимый список ПО для конкретной модели ноутбука.
Зависание при включении и выключении
Если ноутбук намертво зависает при включении, то следует искать причину в первую очередь в физическом состоянии компонентов. Какие неполадки приводят к такой ситуации:
Если ноутбук тормозит на этапе загрузки системы, а до этого включается нормально, то попробуйте запустить Windows в безопасном режиме. На Windows 7 выбрать безопасный режим можно через меню, которое вызывается клавишей F8 при включении компьютера. Если в безопасном режиме система загружается, то нужно почистить список автозагрузки – одна или несколько программ тормозят запуск Windows в обычном режиме.

На Windows 8 и «десятке» клавиша F8 не действует, поэтому вам придется подождать, пока система запустится. Чтобы почистить автозагрузку:
Другая неприятная ситуация – лэптоп работает нормально, но на завершении работы начинает жутко тормозить и долго не выключается. Причиной этого обычно становится программа или процесс, который система не может завершить. При выключении Windows 10 всегда появляется окно с сообщением о том, какие приложения продолжают работать. Можно вернуться в систему, запустить диспетчер задач и завершить упрямые процессы вручную.

Заодно проверьте систему антивирусом – может быть процессы, которые мешают компьютеру нормально выключаться, еще как-нибудь вредят системе.
Нехватка оперативной памяти
Если у вас не новый ноутбук и вы не выполняли его апгрейд, скорее всего, на нём установлено 2 ГБ оперативки. По современным меркам это мало, версии Windows, начиная с «семёрки», для нормальной работы требуют 4 ГБ памяти.

Если вы наблюдаете ситуации, когда ноутбук намертво зависает, начинает глючить и медленно работать – вполне вероятно, что это происходит из-за того, что ОЗУ слишком мало и все запущенные программы вместе с данными в нём не помещаются. Это означает, что часть используемых приложений и данных хранится на жёстком диске, скорость обмена с которым по системной шине на порядок ниже, нежели с оперативной памятью.
Узнать, сколько памяти присутствует на вашем ПК, легко: достаточно щёлкнуть ПКМ по пиктограмме «Компьютер» и выбрать пункт «Свойства». Откроется окно, в котором в правом секторе найдите фразу «Установленная память», где и указан фактический её объём.
Если там стоит 2 ГБ, вам определённо нужно отправляться в компьютерный магазин, чтобы за счёт дополнительной планки нарастить объём памяти до 4 гигабайтов. В принципе установить её в ноутбук несложно, но лучше попросить об этом специалиста, разбирающегося в компьютерах.
Перегрев
Разобраться, как узнать и исправить причину того, что комп тормозит, бывает крайне сложно, если виновником является перегрев. Windows не имеет встроенных инструментов для отслеживания температуры процессора и прочих компонентов. Выявить проблему получится путем использования специальной утилиты (например, CPUID HWMonitor) или по косвенным признакам. Ко вторым можно отнести появление тормозов и глюков спустя некоторое время после запуска тяжелой игры или ресурсоемкой программы.
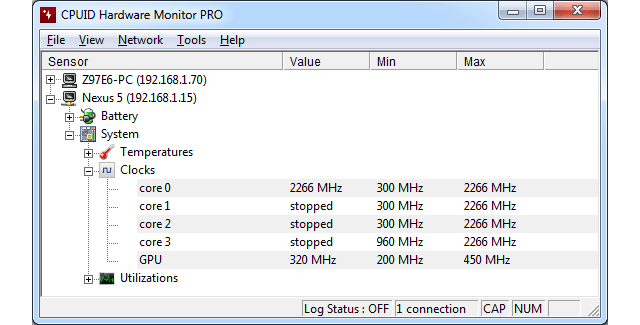
Ознакомиться с температурными нормами центрального процессора и получить рекомендации по снижению нагрева можно в отдельной статье. Представленные в ней советы будут также актуальны для видеокарты, накопителя и прочего оборудования.
Несовместимость программ
Порой тормоза в ноутбуке начинаются после запуска определенной программы, тогда логично предположить, что она является их виновником. Вот некоторые примеры подобных проблем:
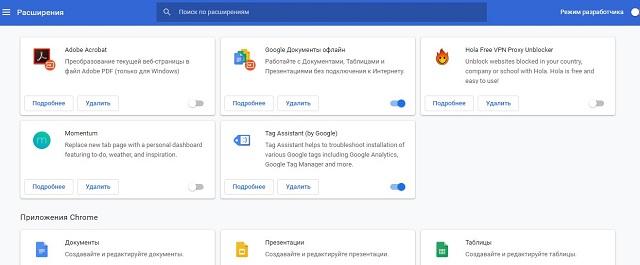
Дефицит места на системном диске
Обычно при установке ОС Windows рекомендуется для системы отводить меньший раздел диска, а для пользовательских данных – больший. Именно так и поступает большинство пользователей. Но иногда под диск с: отводят недостаточно места, особенно те, кто переходит от низшей версии Windows к высшей, руководствуясь старым багажом знаний.
В результате системный диск очень скоро переполняется, ведь большинство новых устанавливаемых программ попадают в папку Program Files именно этого диска (по умолчанию, если пользователем ПК не следит за этим). Как следствие, место, выделенное под файл подкачки, становится частично занятым, и при переполнении оперативной памяти выгружать данные становится просто некуда. Вот почему ноутбук начинает тормозить и плохо реагировать на внешние раздражители.
Чистка системного диска может решить проблему, но со временем, если не предпринять радикальные шаги, ситуация обязательно повторится. Под радикальными мерами стоит понимать увеличение размера диска C:, но эту задачу нельзя назвать тривиальной, в отличие от чистки.
Итак, что можно сделать, чтобы ноутбук не тормозил из-за нехватки дискового пространства:
- деинсталлировать ненужные и редко используемые программы через Панель управления;
- некоторые тяжёловесные программы можно перенести на пользовательский диск. Простым копированием этого не добиться – нужно инсталлировать ПО по-новому, указав в качестве места установки другой диск, а после этого удалить программу с системного диска;
- вполне вероятно, что папка «Загрузки» съедает приличный кусок раздела – очистите её;
- таким же образом поступите с корзиной;
- займитесь удалением файлов из временных папок (Temp);
- произведите очистку диска средствами операционной системы.
Выполнение всех этих пунктов позволит временно решить проблему.
Другие способы ускорить ваш ноутбук
В первую очередь нужно выяснить, в чем проблема. Запустите средство просмотра событий, чтобы видеть, какие программы загружаются при старте системы и сколько времени это занимает. Средство просмотра событий входит в стандартный инструментарий Windows – вызвать его можно из строки «Выполнить» (клавиша Windows + R). В поле диалогового окна наберите eventvwr.msc и нажмите OK.
Найдите событие с кодом 100. Оно указывает время загрузки в секундах. Затем ищите события с кодами, начинающимися со 101. Они указывают, какие приложения замедляют компьютер.
Весьма вероятно, что какие-то из этих программ вовсе не требуется запускать при старте системы. Например, нижеперечисленные программы не нужно запускать автоматически – вы всегда сможете запустить их вручную, когда возникнет необходимость:
- QuickTime
- Skype
- Google Drive
- Adobe Reader
- Spotify Web Helper
- Драйверы NVIDIA
Если вы обнаружите другие проблемные программы, поищите информацию о них в Google, чтобы выяснить, критичны ли они для работы Windows, или же их можно смело убрать из автозагрузки.
Выяснив, какие программы запускаются при старте системы, снова откройте строку «Выполнить» и на этот раз наберите «msconfig», чтобы запустить утилиту конфигурации системы. Перейдите на вкладку «Автозагрузка». Отключите все программы, которые не требуется запускать при старте системы. Но будьте осторожны – не избавьтесь случайно от программ, действительно необходимых для работы компьютера. Если не уверены, лучше перестрахуйтесь и не забудьте заблаговременно создать резервную копию всех данных на внешнем жестком диске.
Когда закончите, перезагрузите компьютер и проверьте, изменилось ли время загрузки в средстве просмотра событий. Теперь система должна загружаться значительно быстрее. Удаление ненужных приложений из автозагрузки автоматически уменьшает количество запущенных программ – это должно положительно отразиться и на скорости работы компьютера.
Диагностика и устранение причин зависания ноутбука
Если у вас зависает ноутбук, то причиной этой неполадки может являться целый ряд факторов. Обычно устранить проблему удается в домашних условиях, но чтобы лэптоп заработал без сбоев, сначала необходимо обнаружить причину поломки.
Что делать? Диагностика и устранение причин зависания
Эта заметка будет для тех, кто хочет самостоятельно найти и устранить причину зависания ноутбука. Сразу отмечу, не всегда это легко и быстро: в целом, причин много, и не все из них явные.
И так, теперь непосредственно по теме.


Вредоносное ПО и как оно замедляет ваш компьютер
Вирусы, шпионское и рекламное ПО, троянцы и другие вредоносные программы могут очень сильно снижать быстродействие компьютера. Обычно они функционируют в фоновом режиме, потребляя ресурсы системы.
Кроме того, вредоносное ПО зачастую прописывается сразу в нескольких местах, и полностью удалить его без использования подходящего решения для кибербезопасности может быть затруднительно. При некорректном удалении таких программ ноутбук может начать работать с перебоями, зависать или постоянно перезагружаться. Опять-таки, вредоносное ПО потребляет значительный объем оперативной памяти, в результате чего другим программам не хватает ресурсов. Из-за этого важные программы и компьютер в целом могут работать очень медленно.
Как не позволить вредоносным программам замедлять ваш ноутбук
- Регулярно обновляйте операционную систему
- Старайтесь не посещать сомнительные веб-сайты и ничего с них не загружать
- Следуйте правилам безопасного обращения с электронной почтой – не открывайте сообщения от неизвестных или сомнительных отправителей и сразу удаляйте письма, похожие на вредоносный спам или фишинг
Неправильные настройки параметров электропитания
Поскольку ноутбук позиционируется как мобильное устройство, наличие нескольких режимов энергосбережения является для него реальной возможностью продлить время автономной работы.
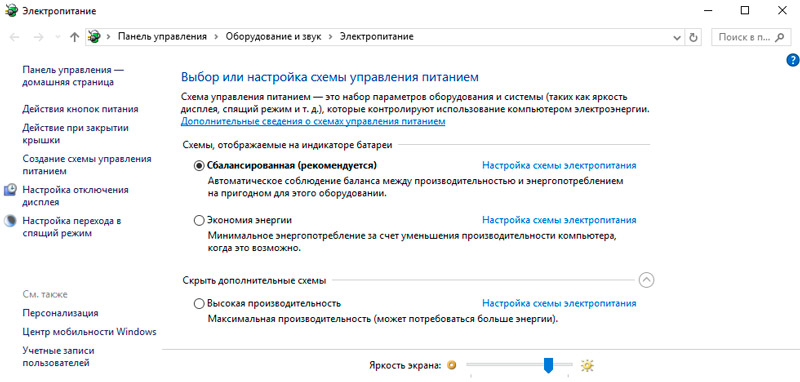
Таких режимов обычно бывает три:
- режим экономии, когда в качестве источника питания выступает исключительно батарея. В таком режиме яркость экрана будет пониженной, уменьшится и производительность компьютера;
- сбалансированный режим характеризуется оптимальным балансом между показателями производительности ноутбука и его энергосбережением;
- режим высокой производительности выбирают, когда ПК работает преимущественно от бытовой сети. В этом случае электроэнергия не экономится, и все компоненты, включая процессор и видеокарту, работают на полную мощность.
Если при подключении к сети ноутбук продолжает сильно тормозить, убедитесь, что произошла автоматическая смена режима с экономного на производительный. Вполне вероятно, что этого по каким-то причинам не произошло, и тогда нужно пересмотреть настройки, чтобы выяснить, что можно предпринять для устранения проблемы.
Фрагментация жёсткого диска
Постоянное удаление и запись на диск новых файлов приводит к явлению, именуемому фрагментацией. Дело в том, что файловая система организована таким образом, что разбита на небольшие блоки. Абсолютно все файлы при записи на диск также разбиваются на блоки, в каждом из которых указан адрес размещения предыдущего и последующего блоков. На недавно отформатированном диске файлы записываются так, что все соседние блоки следуют один за другим.
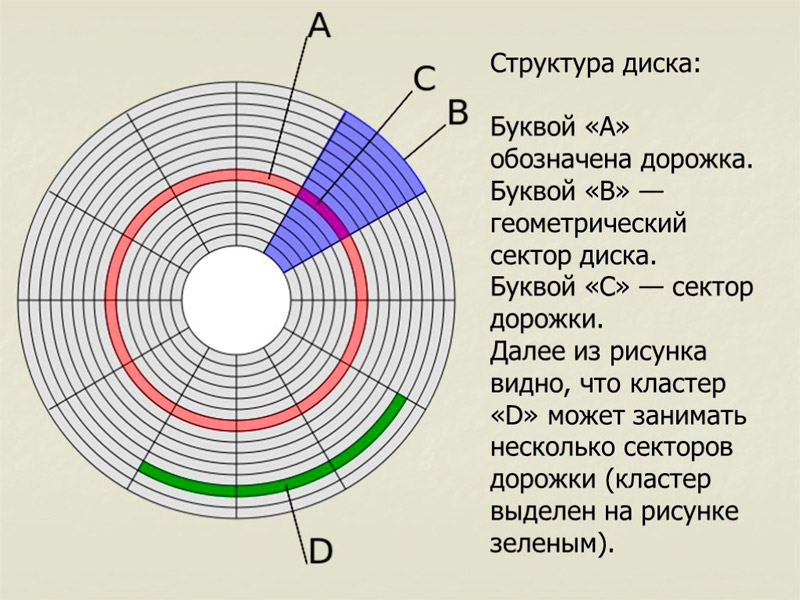
Чтение такого файла происходит быстро, поскольку считывающая головка двигается по блок за блоком. Новые файлы операционная система по мере возможности пытается записать целиком, но так получается не всегда. Когда диск заполнен, большие по размерам файлы приходится разбивать и записывать фрагменты в разных местах. При считывании такого файла головке винчестера приходится прыгать с одной области в другую, что сильно замедляет операцию. Со временем фрагментированных файлов становится всё больше, и в результате ноутбук начинает тормозить и тупить. Как правило, дисковые операции сопровождаются шумом со стороны системного блока – это головка постоянно разгоняется, находясь на внешних участках магнитных дисков, и тормозит, прыгая во внутренние области.
Проблема исправляется проведением процедуры дефрагментации, к которой следует прибегать регулярно:
Если размер диска большой, операция может занять много времени.
В этом же окне можно настроить расписание выполнения этой процедуры без вашего участия.
Эти же действия можно выполнить и с помощью специализированных утилит от сторонних разработчиков. Например, посредством программы Defraggler, распространяемой бесплатно. Кроме дефрагментации, утилита умеет проверять жёсткий диск на наличие плохих секторов, то есть таких, чтение из которых происходит с ошибками.
В любом случае, раз уж вы хотите навести порядок на системном диске, стоит осуществить его проверку на битые сектора. Возможно, именно такие области с нечитаемыми данными и являются причиной того, что ноутбук периодически зависает.
Чтобы выполнить такую проверку, следуйте нижеизложенному алгоритму:
- заходим в «Мой компьютер»;
- кликаем ПКМ на диске C:;
- в открывшемся контекстном меню выбираем пункт «Свойства»;
- щёлкаем по вкладке «Сервис» и жмём кнопку «Выполнить проверку».
Отметим, что наглядностью эта процедура не отличается. Если вы хотите следить за процессом проверки, используйте утилиты от сторонних разработчиков, например, Victoria (сложный интерфейс, но отличный функционал), HDD Regenerator, HDDScan и множество других.
Засорённый системный реестр
Мы полагаем, что вы уже в курсе, что это такое. Если нет, то вкратце реестр можно назвать важнейшим конфигурационным файлом Windows, в котором перечислены все его компоненты, а также установленные пользователем программы вместе с параметрами запуска.
Каждое инсталлированное приложение создаёт в реестре от одной до десятков записей, указывающих, в каких местах используется программа или её компоненты. Обычно удаление программы стандартным деинсталлятором приводит и к удалению записей в реестре, но не всегда. А если вы удалили программу дедовским способом, без использования деинсталлятора, системного или относящегося к самой программе, то такие записи в реестре удалены точно не будут. В итоге со временем реестр из-за неумелых действий пользователя или недостатков деинсталляторов сильно разбухает, и ноутбук начинает глючить, тормозить и виснуть, ведь копия реестра всегда загружается в оперативную память.
Чистка реестра – дело непростое, для рядового пользователя и вовсе непосильное. Впрочем, и профессионалам вручную искать и удалять лишние записи нелегко – по причине отсутствия чёткого протокола, касающегося добавление записей в реестр.
Но с этой задачей хорошо справляются специализированные утилиты – они хорошо осведомлены, к каким программам относятся конкретные записи в реестре. Разумеется, при использовании эвристических алгоритмов нельзя гарантировать, что очистка реестра будет произведена на все 100%, но большую часть мусора удалить вполне можно.
Как осуществляется чистка реестра:
- запускаем программу;
- кликаем по вкладке «Реестр», расположенной в основном окне утилиты;
- жмём кнопку «Поиск проблем»;
- дожидаемся завершения процедуры анализа содержимого реестра;
- перезагружаем компьютер.
Переполненный накопитель или его поломка
Для стабильной работы Windows важно, чтобы системный накопитель имел достаточно свободного места. Его объем должен быть не меньше двукратного размера оперативной памяти. Это позволит почти полностью исключить возможность появления проблемы с дисковым пространством.
Итак, если компьютер медленно работает, часто тормозит и зависает, проводится очистка системного диска следующими методами:
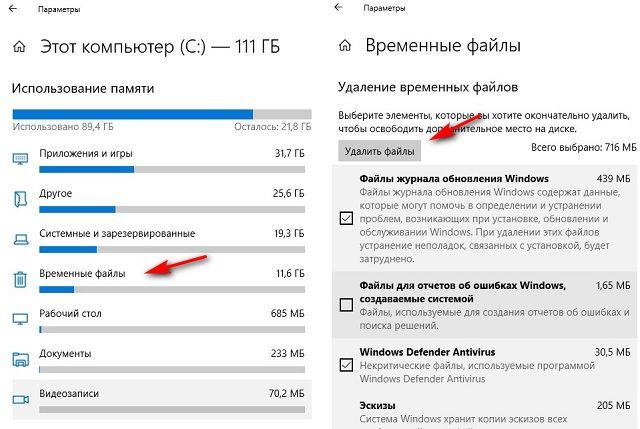
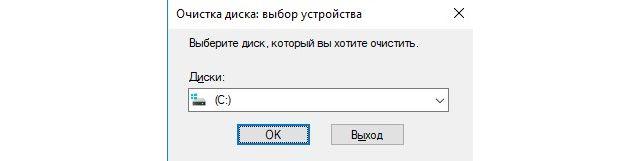
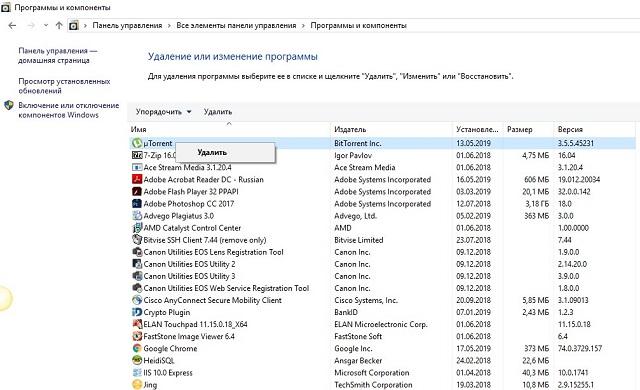
В случае, когда проведенные мероприятия не принесли существенного освобождения места, а компьютер все так же медленно работает, часто тормозит и зависает – проводится увеличение системного диска за счет перераспределения разделов физического накопителя. Используя программу Aomei Partition Assistant или MiniTool Partition Wizard, можно выполнить процедуру без форматирования и потери данных.
Если на диске достаточно места, проблема может являться следствием поломки. Для диагностики придется обратиться к специалисту. В случае SSD используются специальные программы, показывающие износ накопителя.
Ноутбук устарел
Любая техника характеризуется техническим ресурсом, будь то автомобиль или компьютер. Но, кроме физического износа, существует такое понятие, как износ моральный. Особенно чувствительна к этому компьютерная техника и электроника, где используется сложное программное обеспечение.
Если говорить о ноутбуках, что здесь эта проблема проявляется особенно ярко – ведь возможности апгрейда намного ниже, чем у стационарных ПК.
Эволюционирует не только железо, но и софт. Новые версии программ практически всегда оказываются более требовательными к ресурсам компьютера, многие из них обновляются автоматически, без участия пользователя, и в итоге ноутбук, работающий под Windows, начинает лагать и тормозить буквально на ровном месте.
Что можно предпринять в таких случаях? Можно попробовать установить винчестер большего объёма, увеличить оперативную память или заменить процессор на более производительный. Но подобный апгрейд возможен не всегда – на устаревшую материнскую плату определённой конфигурации зачастую современные компоненты типа CPU/GPU установить не получится – из-за отсутствия соответствующих разъёмов, шин или зашитого в материнку управляющего ПО.
Да, покупка новой модели ноутбука – это дорого, но если он вам необходим для работы, без этого не обойтись.
Вообще-то проблема увеличения производительности ноутбука весьма актуальна и имеет множество мелких решений, которые просто невозможно впихнуть в рамки одной статьи. Но если у вас имеется собственный положительный опыт решения проблемы с торможением мобильного ПК, мы и другие читатели будем рады воспользоваться вашими советами!
Разберитесь с цифровым мусором
Теперь, когда компьютер стал загружаться быстрее, давайте посмотрим, как можно повысить его быстродействие и ускорить работу программ.
Сначала нужно избавиться от ненужного ПО. Откройте панель управления и перейдите в раздел «Программы». Откройте «Программы и компоненты». Наверняка там найдется что-то, чем вы давно не пользуетесь. Возможно, это будет игра, в которую вы не играли уже год, или программа для редактирования фотографий, которой вы перестали пользоваться, потому что нашли что-то лучше или проще, или приложения вроде Xbox или «Погода», которые были автоматически установлены вместе с Windows, но совершенно вам не нужны.
Некоторые программы могли стать бесполезными, так как слишком давно не обновлялись. Например, плеер QuickTime не поддерживается в Windows с 2016 года, и в нем присутствуют уязвимости, которые делают его легкой мишенью для хакеров. Shockwave Player, предназначенный для воспроизведения контента Adobe Flash, и Microsoft Silverlight, обеспечивавший отображение специального веб-контента во времена, когда для этого требовалось специальное ПО, тоже можно удалить. Современные браузеры не работают с этим ПО, так что оно вам больше не нужно.
Теперь давайте очистим кеш. Кеш – это своего рода свалка на вашем компьютере. Все программы в процессе работы создают временные файлы: файлы интернета, эскизы, дампы памяти при системных ошибках, файлы журнала и отчеты об ошибках. Это кратковременная память программ. При обновлении ОС также создается множество временных файлов, так что если вы, например, недавно перешли с Windows 7 на более современную операционную систему, сейчас самое время для уборки.
Перейдите в «Параметры» и выберите раздел «Система». Затем перейдите в раздел «Память» и выберите «Временные файлы». Удалите временные файлы, а заодно очистите корзину.
Наверняка на вашем компьютере полно файлов, которые вам больше не нужны. Просмотр всего содержимого жесткого диска отнимет очень много времени, так что сосредоточимся на крупных файлах – удалив их, мы добьемся максимального результата при минимуме усилий.

Если ваш компьютер работал медленнее только из-за того, что на жестком диске почти не осталось места и одновременно было запущено слишком много программ, то теперь он станет значительно проворнее. Но у нас есть еще множество способов помочь ему.
Проведите оптимизацию и обновление
Теперь, когда ваш компьютер очищен от мусора, пришло время повозиться с настройками. Начнем с дефрагментации жесткого диска. Сделать это очень просто. Откройте меню «Пуск», выберите пункт «Дефрагментация» и затем – «Оптимизировать». Это может занять много времени, так что имеет смысл оставить компьютер включенным на ночь.
Что такое дефрагментация? Новый жесткий диск совершенно чист, но каждый раз, когда вы используете файлы – изменяете, копируете или перемещаете их, — он захламляется. В итоге части одного файла могут оказаться в совершенно разных местах. При дефрагментации данные на диске перераспределяются таким образом, чтобы файлы были записаны непрерывно, а взаимосвязанные данные сгруппированы в одном месте – это значительно снижает нагрузку на жесткий диск. Так что дефрагментация может значительно ускорить работу вашего ноутбука.
Далее следует обновить драйверы. Драйверы – это специальные файлы, обеспечивающие взаимодействие компонентов компьютера и периферийных устройств. На ноутбуке есть драйверы видеоадаптера, звуковой карты, чипсета, тачпада, Ethernet или беспроводной сети и т. д. Этот процесс может быть не быстрым, поскольку сначала нужно найти все эти драйверы. Оказаться они могут в одном из трех мест:
- в обновлениях Windows;
- на веб-сайте производителя ноутбука (например, Dell);
- на веб-сайте производителя соответствующего компонента (например, Creative Technology или Asus).
Вам нужны будут драйверы самой последней версии. Загрузите драйвер и установите его, нажав клавишу Windows + X и выбрав «Диспетчер устройств». Выберите устройство, драйвер которого вы хотите обновить, щелкните по нему правой кнопкой и выберите «Обновить драйвер». Далее нажмите «Выполнить поиск драйверов на этом компьютере» и укажите папку, где находится драйвер. Дальше Windows все сделает сама.
Почистите «внутренности» ноутбука
Снимите крышку ноутбука и с помощью воздуходувки выдуйте всю пыль (не используйте пылесос – это приведет к накоплению статического электричества, опасного для электронных компонентов). Вы удивитесь, увидев, сколько пыли может накопиться внутри ноутбука. Избавляться от нее нужно не только ради эстетических соображений. Пыль забивает радиаторы и блокирует вентиляторы системы охлаждения, поэтому компьютер может перегреваться. Это негативно влияет на быстродействие и ускоряет разряд батареи.
Обдумайте возможность апгрейда
Возможно, вам захочется еще немного улучшить работу ноутбука. Обдумайте разные варианты апгрейда.
- Если вы до сих пор работаете в Windows 7, переходите на Windows 10. Во-первых, это ускорит загрузку системы, а во-вторых, компьютер будет получать актуальные исправления безопасности и обновления ОС.
- Если у вас только 4 ГБ ОЗУ, увеличьте ее объем. Один только браузер Chrome с несколькими открытыми вкладками может задействовать почти 3 ГБ – для остальных программ остается очень мало ресурсов.
- Задумайтесь о замене жесткого диска (HDD) на твердотельный накопитель (SSD). Это значительно сократит время загрузки и повысит быстродействие в целом. Кроме того, SSD-накопители потребляют меньше энергии, поэтому замена благотворно скажется и на длительности автономной работы.
Храните файлы в других местах
Если жесткий диск ноутбука почти заполнен, имеет смысл перенести самые большие файлы в другое хранилище.
Разумеется, файлы, необходимые для каждодневной работы, должны оставаться на ноутбуке, но старые проекты, любимые фильмы и другой контент, с которым вы не работаете каждый день, можно спокойно перенести, освободив место для более нужных вещей.
Что такое Adware?
Совет недели:как ускорить проверку компьютера
Что делать, если зависает ноутбук
Эту статью (на мой скромный взгляд) логично разделить на две части (по времени зависания):
Что показывает диспетчер задач
И так, если зависание не «мертвое» (когда кроме кнопки Reset уже ничего не работает) — попробуйте запустить диспетчер задач (сочетание кнопок: Ctrl+Alt+Del) и посмотреть, нет ли в нем не отвечающих приложений.

Ctrl+Alt+Del — вызов диспетчера задач
Кстати, закрыть также рекомендуется те приложения, от которых идет не обосновано высокая нагрузка на ЦП и жесткий диск (под 90%+).
Отмечу, что очень часто высокую нагрузку создают: торренты, редакторы видео, игры, браузеры (при открытии десятка-другого вкладок). После перезапуска приложений, часто нагрузка от них падает и компьютер перестает зависать и тормозить.
2) Диск загружен на 100% в Windows 10. Что можно сделать
Диагностика состояния диска
Далее рекомендую с помощью спец. утилит проверить состояние диска (HDD/SSD) и посмотреть показания SMART* (очень часто «мертвые» зависания случаются, когда диск начинает сыпаться). Сделать это можно с помощью утилит: Hard Disk Sentinel, HDDlife, СrystalDiskInfo и пр.
SMART — спец. технология само-диагностики диска (призвана предотвратить внезапный выход из строя диска, и вовремя известить о наличие проблем пользователя).
Вообще, в этом плане мне больше всего нравится утилита HDDLife (она автоматически анализирует все показания SMART и делает на основе них вывод по состоянию «здоровья» диска и дает примерный прогноз по тому, сколько он прослужит). См. скриншот ниже. 👇

Слева — с диском все в порядке, справа — надежность и производительность под вопросом
Разумеется, если утилиты для тестирования диска показывают, что с ним есть проблемы — для диагностики рекомендуется заменить его на другой накопитель и проверить работу ноутбука с ним. Если зависания прекратятся — необходимо приобрести новый диск. ☝
Как узнать состояние и здоровье жесткого диска, как посмотреть показания SMART (HDD, SSD) и оценить сколько времени прослужит диск.
Диагностика планок ОЗУ
Как правило, если есть проблема с планками ОЗУ зависания случаются внезапно на любом этапе работы ОС Windows, программ. Причем, в ряде случаев, имеют место быть критические ошибки, 👉 появление синего экрана и пр.
В любом случае, когда причина проблемы не явная — проверить плашки ОЗУ это одно из первых действий. Важный момент : если у вас их несколько — стоит разобрать ноутбук и оставить только одну из них (т.е. проводить тест конкретной плашки — если с ней все ОК, установить другую плашку, и запустить тест заново).
Как провести тест планки ОЗУ
В Windows уже есть средство для проверки памяти (и в общем-то, оно достаточно не плохое). Чтобы его запустить: нажмите сочетание Win+R, и в окно «Выполнить» введите команду mdsched, нажмите Enter.

mdsched — команда для проверки ОЗУ (Win+R)
Далее выберите вариант проверки (например, провести ее при следующем включении ПК) и перезагрузите устройство.

Средство проверки памяти Windows
Проверка проходит достаточно быстро, если с планкой все ОК — то увидите сообщение, что неполадки не найдены (не обнаружены).

Средство диагностики памяти Windows
Если ошибки будут найдены:

Чистка контактов памяти резинкой и кисточкой

Тест ОЗУ (RAM): проверка оперативной памяти на ошибки — см. пошаговую инструкцию
Проверка температуры (в т. под нагрузкой)
Очень часто причиной зависания и тормозов в ноутбуках является высокая температура ЦП (процессора). Почему?
👉 Дело в том, что так работает спец. «защита» (двух-уровневая) — при достижении определенного порога температуры (у каждого ЦП свои данные) — ЦП начинает сбрасывать частоты работы и его производительность падает (с целью снижения температуры).
Если температура продолжает расти и достигает критического значения — ноутбук просто перезагружается или выключается. Именно поэтому современные процессоры сгорают достаточно редко.

Что касается диапазона температур и что считать перегревом
Если температура уходит за 70°C — стоит присмотреться более внимательно к системе охлаждения (ее запыленности), термопасте и пр.
2) Температура процессоров AMD Ryzen: какую считать нормальной (рабочей), а какую перегревом. Несколько способов снижения температуры (t°C)
Вообще, в целях снижения температуры, порекомендовал бы следующее:

Проверка и обновление драйверов
Если ноутбук зависает сразу же после запуска игр, каких-то редакторов — очень вероятно, что у вас не обновлен драйвер на видеокарту (например). Вообще, в целом, отсутствие драйверов (или использование тех, что «подобрала» Windows) нередко приводит к нестабильной работе системы.
Кстати, чтобы посмотреть нет ли у вас устройств, для которых не установлен драйвера — можете воспользоваться 👉 диспетчером устройств.
Примечание : для тех устройств, рядом с которыми будут гореть восклицательные желтые знаки (см. скриншот ниже) — драйвера не установлены!

Чтобы обновить драйвера: рекомендую точно определить 👉 модель своего ноутбука, а затем на сайте его производителя загрузить родные драйвера (именно под свою ОС Windows).

Впрочем, есть и более простой вариант — воспользоваться специализированной утилитой 👉 Driver Booster. Она, кстати, не только находит и обновляет в авто-режиме драйвера, по и проверяет недостающие компоненты: Visual C++, NET FrameWork, DirectX и т.д.

Автозагрузка Windows, оптимизация и чистка системы
Последняя версия Windows 10 очень сильно нагружает жесткий диск (особенно в момент загрузки), и многие пользователи сталкиваются с тормозами и даже зависаниями сразу после появления рабочего стола (после загрузки ОС). Это может продолжаться примерно 2-3 минуты, после — система, как правило, начинает работать относительно стабильно.
Вообще, подобные симптомы могут наблюдаться и при большом количестве программ в автозагрузке Windows, «замусоренности» системы временными файлами и пр.

Рекомендация: все незнакомые программы рекомендуется отключить! (Кстати, в целях диагностики можно отключить всё, что есть в автозагрузке — Windows все равно будет загружена).


Очистить и оптимизировать System Care
Далее утилита в авто-режиме найдет ошибки в реестре, мусорные и временные файлы, пустые каталоги и битые ярлыки (и т.д.) — вам останется только подтвердить исправление.

Найденные проблемы после сканирования в System Care
Как почистить компьютер от мусора для ускорения работы — пошаговый пример (для начинающих)
На этапе загрузки Windows
Если ОС Windows не загружается в обычном режиме — попробуйте воспользоваться безопасным режимом (его можно запустить даже в том случае, если ОС не загружается).
Обычно, окно с предложением загрузки в безопасном режиме появляется автоматически после 1-2 раз неудачных попыток загрузить систему (пример на скрине ниже).

Если загрузиться в безопасном режиме получилось и ноутбук перестал зависать: удалите все накануне установленные приложения, отключите всё лишнее из автозагрузки. Возможно, есть смысл переустановить систему.
Если с LiveCD система загружается и все корректно работает — очень вероятно, что проблема зависаний связана с жестким диском (либо он начал «сыпаться», либо установленная на нем система имеет критические ошибки)
Проверка диска, ОЗУ
Далее обычно переходят к тестированию мат. платы, проверке входных выходных токов, состоянию видеокарты, ЦП и пр. Но эти вопросы уже достаточно сложные, и разбирать их в рамке этой заметке нет смысла.
Перегрев ноутбука
Самая распространённая причина, проявляющаяся в большей мере именно на ноутбуках. Причина известна – теснота внутри портативного компьютера, что усугубляется оседанием пыли на важных компонентах. Это, в свою очередь, ухудшает теплоотдачу и приводит к перегреву процессора или видеокарты.

Система охлаждения на ноутбуке
На начальных стадиях это проявляется торможением ПК, особенно при работе игр и другого программного обеспечения, требовательного к ресурсам компьютера. Со временем глюки и фризы становятся постоянным спутником ноутбука, и если ничего не предпринимать, от перегрева он начнёт выключаться.
Как определить, что ноутбук тормозит именно из-за перегрева CPU/GPU?
Совет прост – нужно воспользоваться специальными утилитами, способными мониторить текущую температуру графического адаптера и процессора. Одной из наиболее популярных является программа AIDA64, умеющая считывать данные с температурных датчиков, установленных внутри компьютера.
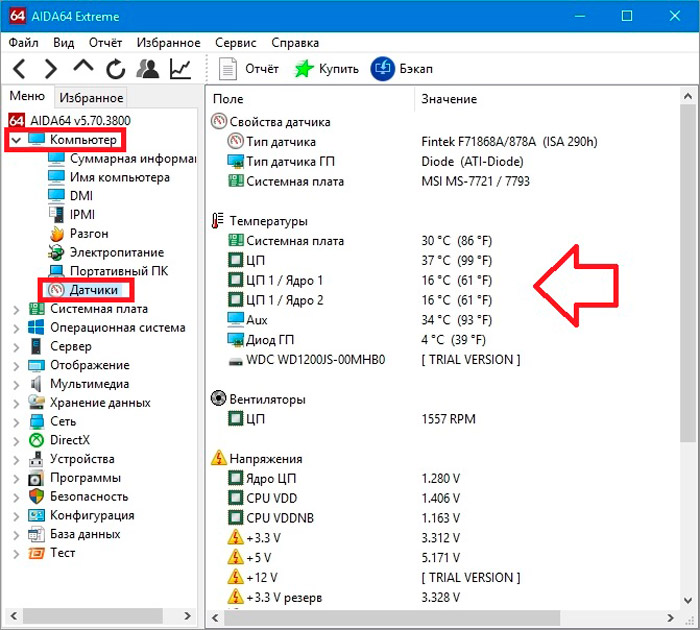
Пользоваться утилитой очень просто – запускаете, в левом меню кликаете по вкладке «Датчики» и наблюдаете в блоке справа температурные показатели, обращая первостепенное внимание на графы ЦП/ГП (центральный/графический процессоры).
Если в пиковые моменты эти показатели превышают критические (узнать, на какие температуры рассчитан процессор и видеокарта, можно из документации), то это и есть основная причина зависаний компьютера.
Но что делать, если ноутбук греется и начинает тормозить? Как исправить ситуацию с перегревом? Ответ очевиден – нужно приступать к чистке. Но если на настольном ПК для этого достаточно снять боковую крышку, то на ноутбуках эта процедура намного сложнее.
Перед разборкой обязательно отключите кабель питания, а также извлеките батарею из заднего гнезда. Разбирать ноутбук с аккумулятором строго воспрещено!
Слабый ноутбук
Выполнив все рекомендации, как почистить компьютер, который медленно работает, можно столкнуться с мало ощутимым эффектом. В таком случае проблема заключается в устаревании оборудования – оно попросту неспособно справиться с современными требованиями программ и игр. Решение одно – провести апгрейд аппаратной составляющей.

К процедуре необходимо тщательно подготовиться, учитывая текущие характеристики. Ошибочно считать, что установка SSD-диска или добавление оперативной памяти способны существенно увеличить производительность. Конечно, в ряде случаев это поможет, но на обновление следует смотреть комплексно, принимая во внимание характеристики ноутбука и тип задач, которые предполагается на нем выполнять.
Несколько отсрочить аппаратный апгрейд позволит переход на менее требовательный к ресурсам софт. Разберемся, как узнать, какие программы тормозят работу компьютера:
- Открыть «Диспетчер задач».
- Запустить программу, ресурсоемкость которой требуется узнать.
- Найти ее в списке, затем обратить внимание на столбцы справа:1. ЦП – процент от общей мощности центрального процессора, который выделен на нужды программы.2. Память – количество оперативной памяти, необходимое для работы этого софта.3. GPU – аналогично первому, только в отношении графического процессора.
- 1. ЦП – процент от общей мощности центрального процессора, который выделен на нужды программы.
- 2. Память – количество оперативной памяти, необходимое для работы этого софта.
- 3. GPU – аналогично первому, только в отношении графического процессора.
Также можно нажать на конкретный столбец и отсортировать все запущенные программы по количеству используемого ресурса. Наиболее ресурсоемкие нужно заменить на упрощенные аналоги. В качестве аудиоплеера рекомендуется использовать AIMP, для просмотра видео – MPC HC, для открытия картинок и фото – XnView. Низким потреблением ресурсов отличается браузер Maxthon.
Представленная в статье информация позволит понять, что делать, когда глючит компьютер на Windows 7, 8 или 10. Первым делом проверяется автозагрузка, затем проводится сканирование на вредоносные программы и переустановка драйверов. Накопитель с системой должен иметь достаточно свободного пространства, а аппаратные компоненты нормально охлаждаться. Неполадки в работе конкретной программы решаются ее заменой. В ряде случаев потребуется провести переустановку ОС.
Причины тормозов и медленной работы ноутбука. Решение!
По мере работы, например, радиаторы и крыльчатка кулера «любят» накапливать пыль до такой степени, что со временем воздух перестает нормально циркулировать, и температура компонентов в ноутбуке начинает расти. И как следствие, ноутбук начинает тормозить, перезагружаться, виснуть и т.д.
Если температура стала расти, то Вы можете заметить:
В этом случае рекомендую проверить температуру компонентов устройства, и в случае повышенной температуры, принимать меры.
Тему эту подробно разбирал в паре своих статей, рекомендую с ними ознакомиться, ссылки ниже.
1) Как почистить ноутбук от пыли: самому в домашних условиях — https://ocomp.info/kak-pochistit-noutbuk-ot-pyili.html
2) Как узнать температуру процессора, видеокарты и жесткого диска, что считается нормой? Способы снижения температуры компонентов компьютера/ноутбука — https://ocomp.info/kak-uznat-temperaturu-cpu-gpu-hdd.html
Мусор в системном реестре и на жестком диске
Второе, на что рекомендую обратить внимание — это на всякий «мусор», который у некоторых пользователей в Windows может копиться годами. Например, «хвосты», оставленные после удаления программ, временные файлы, кэш программ и т.д. — всё это «добро» не добавляет производительности вашему ноутбуку. Время от времени, необходимо проводить чистку и удалять подобный мусор.
Лично я рекомендую использовать специальную стороннюю программу для чистки мусорных файлов — речь идет о 👉 Advanced System Care. Пример ее работы можете увидеть на скриншоте ниже.

Хотя не могу не сказать, что в Windows есть свой встроенный чистильщик, правда, его эффективность оставляет желать лучшего. Тем не менее, если у вас пока нет сторонних программ, можно использовать и его.
Далее вы увидите перечень файлов, которые можно удалить. Примерный высвобождаемый объем на диске вы можете увидеть под списком файлов. В принципе, осталось лишь согласиться на чистку и подождать ее завершения.
Проблема с накопителем (жестким диском)
Ноутбук может начать сильно тормозить из-за жесткого диска. Как правило, в этом случае возникает еще ряд «симптомов»:
Вообще, должен сказать, что у тех ноутбуков, которые часто носят с собой, нередко наблюдаются подобные проблемы с HDD: видимо дело в том, что пользователи не всегда аккуратно транспортируют устройство, задевают, стукают его — а жесткий диск устройство механическое, высокоточное, не любящее тряску.
При появлении подобных симптомов, я рекомендую в первую очередь сделать бэкап данных. А затем приступить к диагностике накопителя. В некоторых случаях удается исправить проблему, и диск прослужит еще какое-то время. Ссылки на статьи о проверке и диагностики диска даю ниже.

1) Диагностика и проверка диска за 5 мин. для начинающих (быстрый тест в новой Victoria 5) — https://ocomp.info/diagnostika-i-proverka-diska.html
Дефрагментация
Выполнить дефрагментацию можно, как с помощью встроенной утилиты в Windows, так и сторонними программами.

Установка SSD-диска
Существенно повысить отзывчивость и быстродействие ноутбука можно с помощью установки SSD-диска. Да, он, конечно, не заставить ваши игры «летать», но загрузка Windows и самой игры, копирование/чтение файлов — будет происходить в несколько раз быстрее, чем на старом HDD!
Согласитесь, что весь этот перечень задач — выполняется постоянно и любым пользователем, а значит ускорение на лицо!
Вообще, популярные вопросы насчет SSD-диска я уже разбирал в нескольких своих предыдущих записях. Рекомендую ссылки ниже.
1) Разница в скорости между SSD и HDD, стоит ли переходить на твердотельный диск — https://ocomp.info/kak-proverit-skorost-diska-ssd-hdd.html
2) Как выбрать диск для ноутбука, что лучше: SSD накопитель или HDD (жесткий диск) — https://ocomp.info/kak-vyibrat-disk-dlya-noutbuka.html
3) Как перенести Windows с жесткого диска (HDD) на SSD накопитель на ноутбуке (без переустановки Windows) — https://ocomp.info/windows-s-hdd-na-ssd.html
Мало оперативной памяти (память занята)
На современном ноутбуке (на мой взгляд) должно быть не менее 8 ГБ (а лучше больше) памяти. В ряде случаев даже эти 8 ГБ не позволяют уйти от тормозов и лагов по причине нехватки памяти. Кстати, в некоторых случаях Windows будет сыпать ошибками, что памяти недостаточно.
Как узнать сколько памяти используется в данный момент:

Вообще, что можно посоветовать в тех случаях, когда памяти недостаточно:
Если не знаете, как выполнить вышеперечисленное, рекомендую ознакомиться с парой моих статей по этим темам.

1) Как увеличить оперативную память на ноутбуке (ставим вторую планку ОЗУ) — https://ocomp.info/kakaya-ozu-podoydet-noutbuku.html
Вирусы, рекламное ПО
Здесь не буду оригинальным, скажу лишь, что из-за вирусного и вредоносного ПО, ноутбук может себя начать вести страннее некуда!
Чтобы удалить вирусы и рекламное ПО с компьютера, рекомендую ознакомиться с парочкой статей, которые уже есть на моем блоге. Ссылки привел ниже.
Автозагрузка программ
Как посмотреть автозагрузку в Windows

Электропитание (заниженное быстродействие)
В этом нет ничего плохого, но такая более длительная работа от батареи имеет свой главный минус — более низкую производительность устройства, и, следовательно, возможное появление тормозов в различных приложениях.
Выбор схемы электропитания
Спец. утилита для режима энергопотребления
Energy Management: сбалансированный, от сети (макс. ресурс аккумулятора)
Процессы и службы (часть можно выключить в целях оптимизации)
О том, какие службы можно отключить, и как это делается, я рассказывал в статье про оптимизацию Windows. Рекомендую ознакомиться (ссылка ниже).

Основные причины по которым ноутбук тормозит и их решение
Вопрос, почему мой ноутбук тормозит, возникает у многих пользователей. Проблема достаточно обширна и может скрываться как в программной, так и в аппаратной части компьютера. В статье ниже подробно опишем причины из первой категории, а также предоставим пути их устранения. Рекомендации будут актуальны для всех современных версий Windows.
