Msi россия
Сегодня светодиодная RGB подсветка широко используется во многих отраслях промышленности. С момента появления светодиодов они широко использовались в качестве индикаторов в различных электронных устройствах, например в цифровых часах. Благодаря их низкому энергопотреблению, что, несомненно, является преимуществом, малому размеру, быстрой скорости переключения и продолжительному сроку службы, развитие LED технологии позволило использовать светодиоды для широкого спектра задач. Сейчас светодиоды используются в большом количестве практических приложений, таких как, уличные светофоры, лампы головного света автомобилей, аэрокосмической промышленности, в качестве лампы подсветки цифровых камер и др.
Большое количество разнообразных устройств с сенсорами и датчиками требуют использования светодиодов в качестве подсветки. Огромное количество креативных идей по декорированию помещений, костюмов и пр., смогли быть реализованы, благодаря светодиодам. Например, в различных сценических костюмах профессиональных исполнителей часто используются светодиодная подсветка. Красивые световые эффекты переносят зрителей в причудливый, фантастический мир, где исполнитель за счет изменения параметров подсветки может трансформироваться полностью в другого персонажа. Рисование с помощью света — это особенная художественная среда, основная идея которой, заключается в фотографировании движущихся источников света на большой экспозиции. Ранее работы по созданию таких картин осуществлялись полностью вручную при помощи фонарей, свечей, искр и т.д., однако, недавно это стало возможно с помощью программируемых микроконтроллеров, управляющих светодиодами. 
Источник: http://goo.gl/Vn8z3

Источник: http://goo.gl/6hLnpQ


Источник: http://goo.gl/P94xB
В IT индустрии светодиодная RGB подсветка также широко применяется в клавиатурах, внешних корпусах жестких дисков, жидкостных системах охлаждения, светодиодных лентах и даже в материнских платах. В последние годы компания MSI активно сотрудничает с моддерами компьютерных корпусов и геймерами, которые преследуют идею модификации корпусов, делая их уникальными. Результатом такого сотрудничества стала функциональная светодиодная RGB подсветка Mystic light, интегрированная в самую первую материнскую плату с подобным решением X99A GODLIKE GAMING, впервые представленная на выставке COMPUTEX 2022, а также плату на платформе SkyLake Z170A GAMING PRO, представленную в августе прошлого года. Кроме этих двух материнских плат, пользователи также могут выбрать любую из плат высокопроизводительной серии MSI GAMING. Благодаря приложению MSI GAMING APP становится возможным настроить подсветку вашего оборудования, что называется по вкусу, и получить при этом отличную игровую производительность.

Здесь мы представляем вашему вниманию моддинговый ПК, собранный на базе материнской платы MSI Z170A GAMING PRO, жидкостной системы охлаждения Thermaltake и вентилятора Riing RGB Series. Эти компоненты имеют RGB LED подсветку, благодаря чему пользователи легко могут установить любую цветовую схему по вкусу. Более того, RGB подсветку можно синхронизировать с воспроизводимой музыкой, и тем самым заставить корпус светиться в такт музыке. Такое сочетание компонентов позволило создать систему с потрясающим внешним видом. Теперь каждый может собрать стильную систему у себя дома.


Команда разработчиков MSI потратила немало сил на создание RGB LED подсветки в 2022, благодаря чему появилась на свет, известная на весь мир материнская плата X99A GODLIKE GAMING. Данная функциональная подсветка поддерживает 2048 различных цветов, 8 LED эффектов свечения с функцией синхронизации с музыкой, что, несомненно, привлечет внимание окружающих. Теперь пользователи могут легко управлять светодиодными эффектами посредством приложения Mystic light APP, как с помощью материнской платы, так и мобильного телефона или планшетного компьютера посредством Bluetooth. Управление подсветкой также возможно с помощью приложения MSI GAMING APP.
Другая высокопроизводительная материнская плата серии GAMING, оснащенная функцией RGB LED подсветки, это Z170A GAMING PRO. Эта плата поддерживает 1650 цветов, 6 светодиодных эффектов, включая синхронизацию с музыкой. Пользователи могут настраивать LED эффекты и цвет через приложение MSI GAMING APP.
Если вы хотите узнать больше о различных цветовых эффектах, пожалуйста, посетите эту страницу: Mystic Light

Еще одна материнская плата серии GAMING, оснащенная функцией RGB LED подсветки, это Z170A GAMING PRO CARBON. Плата также поддерживает 1650 цветов, 6 светодиодных эффектов, включая синхронизацию с музыкой. Настраивать световые эффекты и цвет можно через приложение MSI GAMING APP.

Источник: http://goo.gl/RY9mhi
Дополнительную информацию о цветовых эффектах, можно найти здесь: MSI Z170A GAMING PRO/ MSI Z170A GAMING PRO CARBON


Razer (chroma)
Для многих Razer — один из самых спорных брендов по производству игровой периферии: дикий оверпрайс, в совокупности с частыми проблемами со стороны качества продукции, но, при этом, феноменальная популярность (во многом, благодаря агрессивной рекламе и умелому маневрированию на рынке).
Помимо собственных разработок, Razer Chroma поддерживает целый спектр продуктов, которые синхронизируются через одно единое приложение — правда, особой необходимости в этом не было, так как наибольшее количество опций и так конфигурируется посредством приложения для управления МП/GPU. Но и отрицать того, что Razer умудрились занять нишу первыми, нельзя.
Тем не менее, в отдельных случаях такой подход может оказаться полезным. Помимо монополии на синхронизацию подсветки со всеми китайскими брендами, Razer может похвастаться самой яркой и впечатляющей подсветкой их устройств: благодаря индивидуальной конструкции свичей (отличной от стандартной мембранной или механической) подсветка их клавиатур производит более впечатляющий эффект, нежели у CORSAIR и Steelseries.
Помимо этого, через Razer Chroma можно настроить индивидуальную подсветку каждого диода (аналогично iCue и Engine 3, о котором позже) — но нужно понимать, что в таком случае придется подгонять остальные комплектующие (охлаждение и светодиодные ленты) под совместимые продукты из перечня выше.
А ещё я дико залипаю на щелчки их клавиатур, но это небольшая ремарка.
Среди особенностей Razer Chroma — наличие огромного количества плагинов для наиболее популярных игр (League of Legends, Black Desert Online, Mortal Kombat 11, Apex Legend, Overwatch, Fortnite, Minecraft и.т.д.) с возможностью отображения ХП/Маны/Ресурсов.
Плюсы:
- Самая эффектная подсветка периферии;
- Богатая экосистема, которая объединяет в себе не только нативные устройства, но и сторонних производителей;
- Огромное количество сопутствующего ПО и поддержка Amazon Alexa;
- Функциональные плагины для почти всего существующего спектра игр;
- Ощущение принадлежности к элите (нет).
Минусы:
- Завышенные ценники на отдельно взятые продукты;
- Высокий процент брака/износа устройств;
- Не самая удачная конструкция механических клавиш;
- Крайне неприветливая клиентская поддержка;
- В случае с ковриками — необходимость полной замены продукта при его износе.
Нельзя сказать, что Razer «нельзя брать ни при каких обстоятельствах»: скорее, здесь играет роль понимание того, что данные устройства не являются совершенными или чем-то восхитительным. Количество сопутствующих «свистоперделок» действительно впечатляет, поэтому Razer не стоит списывать со счетов.
Zalman
https://www.youtube.com/watch?v=qnnAvrpp3KE
Корпорация Zalman — ещё одни представители «ветеранов» производства систем охлаждения. Какое-то время их продукция даже считалась относительно неплохой — пока они не стали заметно экономить и не уступили конкурентам, которые старательно теснят компанию с рынка.
Однако, корейцы успели отыграться: во-первых, их корпус Zalman I3 стал одним из самых популярных на рынке (Наравне с Deepcool matrexx 55). Во-вторых, несмотря на то, что компания ворвалась в RGB-тренды одной из самых последних — они решили взять рынок оригинальными решениями.
Всего линейка Zalman представлена тремя моделями: две классических (кольцевая подсветка с черным центром и кольцевая с прозрачным рассеиванием света), а также крестообразные Zalman SF120. К ним стоит присмотреться отдельно: во-первых, это единственные кулеры, на моей памяти, с двойной конструкцией «пропеллеров» (лопасти сделаны гибридно между 120мм и 80мм и чередуются между собой).
Как и Cooler Master, Zalman не стали пытаться изобретать велосипед — и просто использовали стандартный разъем 3pin 5v с использованием собственного контроллера с поддержкой подключения до 8ми устройств. При этом, он может быть подключен к ARGB порту материнской платы (для управления через соответствующий софт вендора) или через USB 2.0. (для управления через собственную утилиту ZoSync, которая выглядит даже хуже, чем у Thermaltake).
Что касается периферии: несмотря на то, что Zalman стараются её выпускать — она делается, скорее, для галочки и самых ярых поклонников — её функционал и качество уступают всем другим производителям (с большим отрывом).
Плюсы:
- Доступная цена;
- Тихие кулера (до 1500 оборотов);
- Необычный дизайн линейки SF120;
- Качественные CPU-башни с RGB-поддержкой.
Минусы:
- Слабое качество материалов;
- Не самое эффективное охлаждение;
- Маленький модельный ряд;
- Отсутствие ручного управления.
Что можно посоветовать при покупке Zalman? Рассмотреть башню CNPS16X с тепловым рассеиванием до 150 вт. Выбирая кулеры их производства, надо понимать один нюанс: ранее упомянутые SF120 могут быть установлены только на втягивание воздуха — т.е. на фронтальную панель.
Следовательно, если у вас корпус с возможностью установки только 2 кулеров на фронтальную панель — набор «3 in 1» автоматически теряет смысл. Оптимальным решением может стать покупка набора LF120 (в него входит аналогичный хаб) с последующим приобретением 2 отдельных SF120.
Что касается корпуса — на данный момент у Zalman нет оптимального варианта для покупки (упомянутый ранее I3 создаст проблему наличия 4 LED-вертушек, которые будет «некуда деть», остальные модели делаются с отвратительным фронтальным стеклом, мешающим забору воздуха).
Как установить dragon center
Найдите файлы, которые вы только что установили.
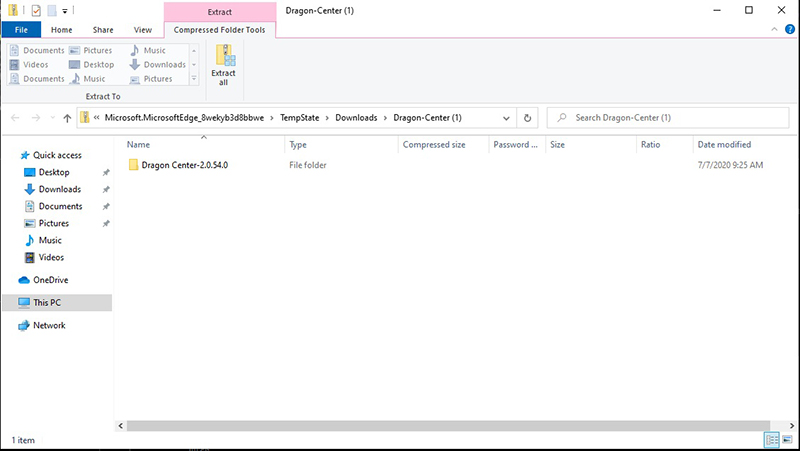
1. Щелкните по ним дважды или правой кнопкой, чтобы извлечь все файлы.
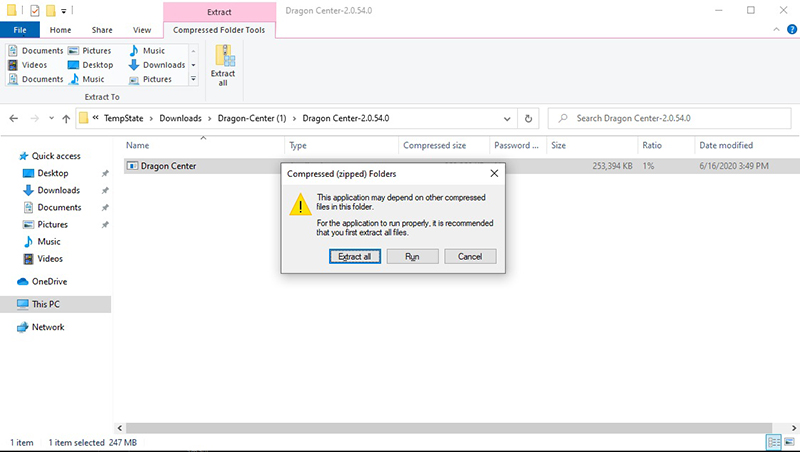
2. Дважды щелкните по месту для извлечения и нажмите «Извлечь».
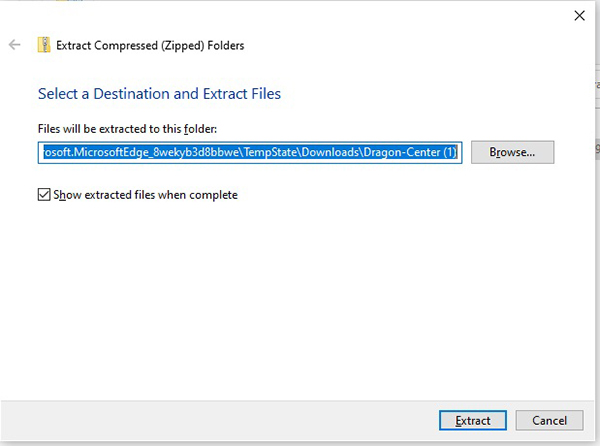
3. Дождитесь окончания процесса.
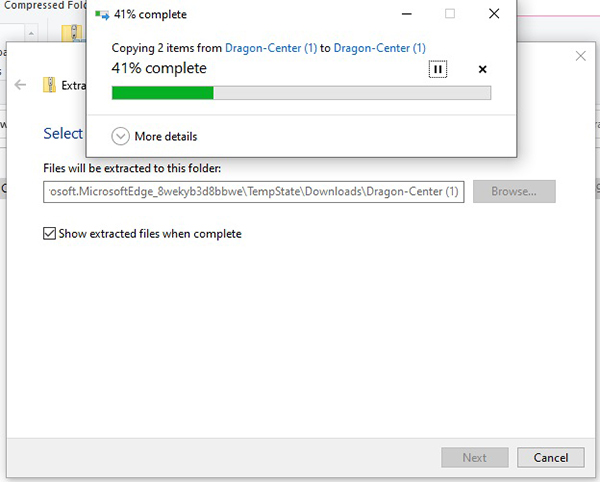
4. После завершения выберите нужный язык.
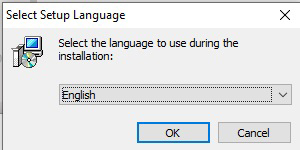
5. Нажмите Install («Установить»)
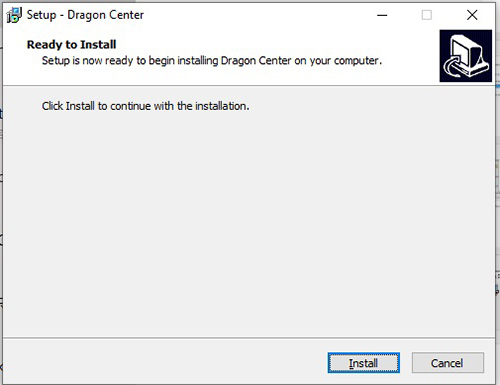
6. Дождитесь окончания процесса установки
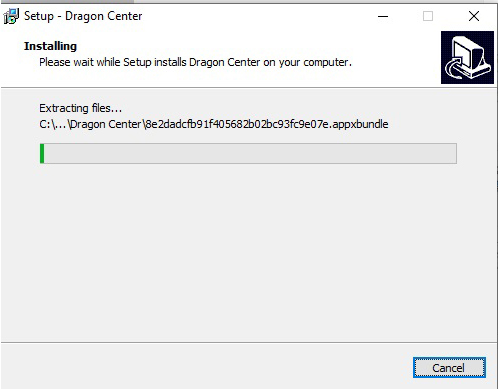
7. Нажмите OK
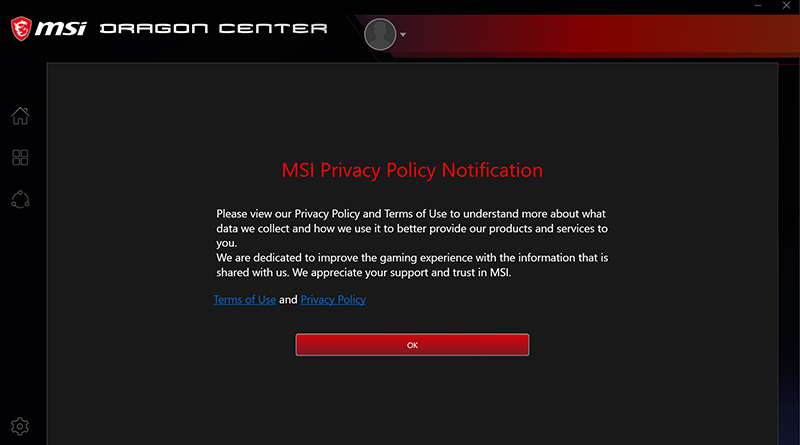
8. Нажмите Continue («Продолжить»)
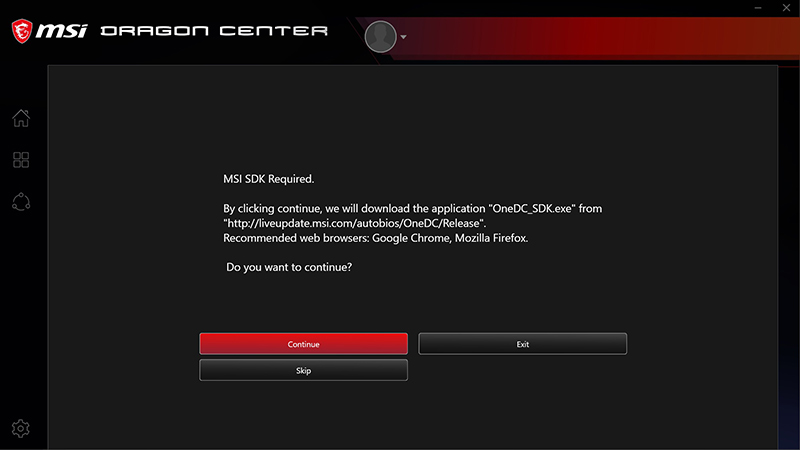
9. После нажатия кнопки Continue («Продолжить») произойдет автоматический переход на страницу загрузки.

10. Выберите язык и нажмите OK
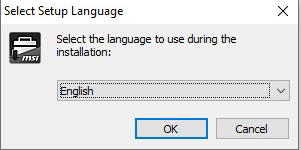
11. Нажмите Next («Далее»)
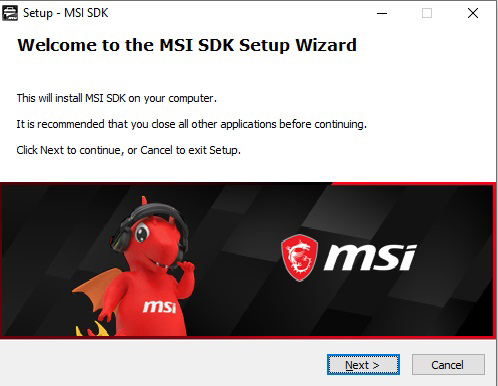
12. Выберите I accept the agreement («Я принимаю условия соглашения») и нажмите Next («Далее»)
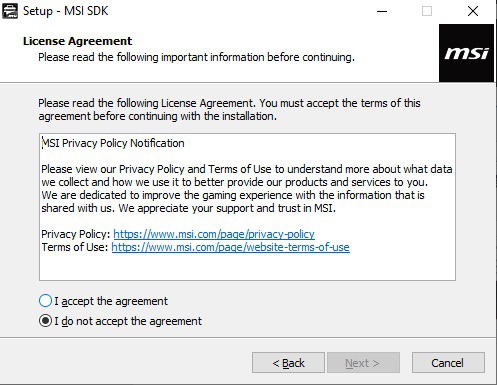
13. Нажмите Install («Установить»)
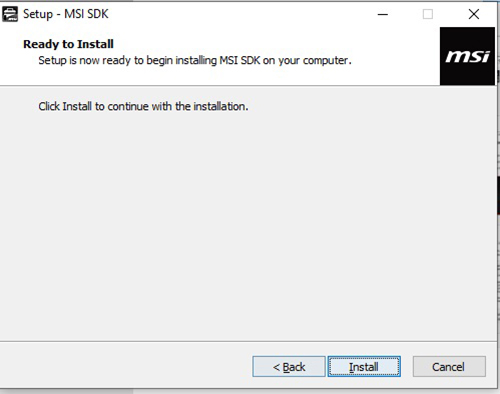
14. Дождитесь окончания процесса установки
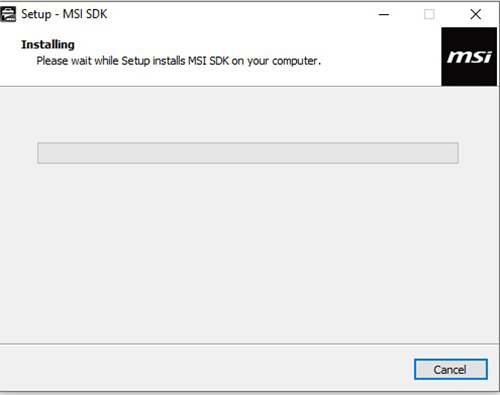
15. Нажмите Finish («Готово»)
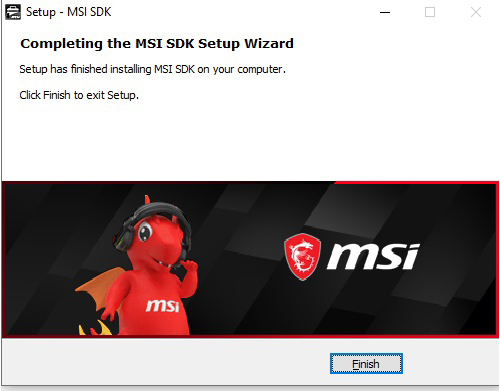
16. Нажмите Skip («Пропустить»)
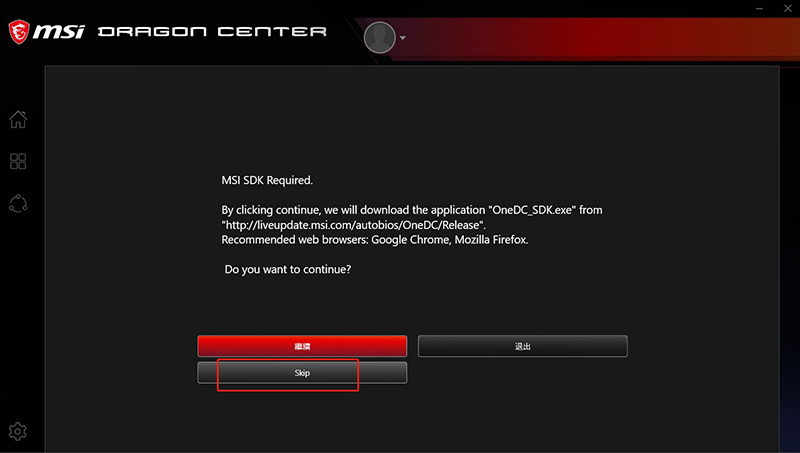
17. Дождитесь окончания загрузки пакета MSI
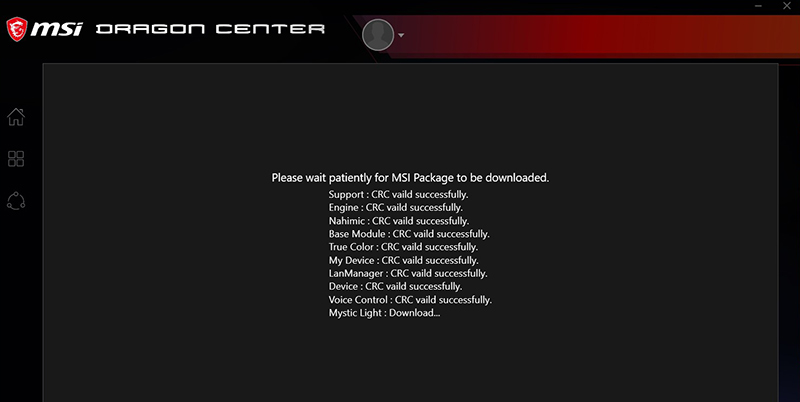
18. Дождитесь окончания загрузки модулей.
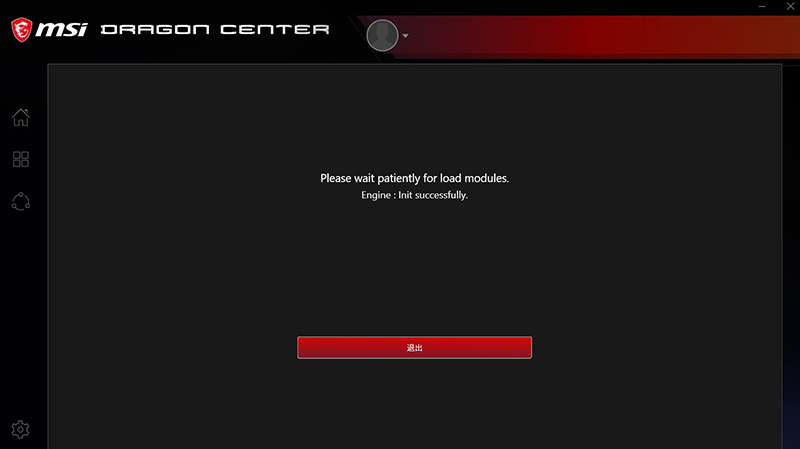
19. Если вы открываете Dragon Center в первый раз, вы увидите следующее изображение. Вы можете либо войти в систему для регистрации продукта, либо проигнорировать эту страницу, нажав красный значок закрытия в правом верхнем углу.
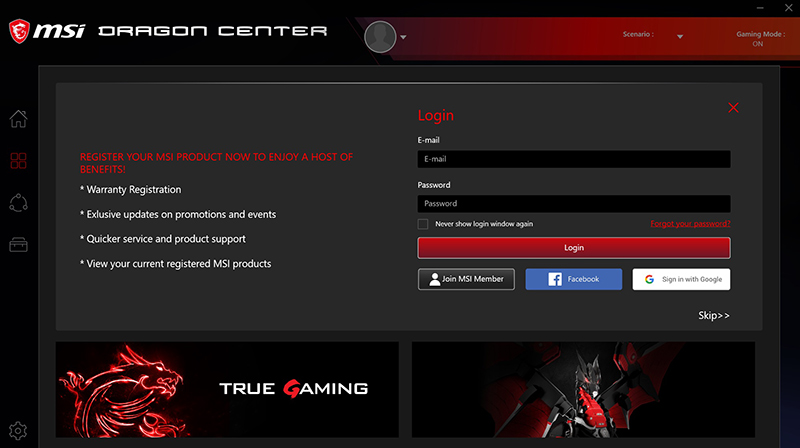
20. Вкладка функций слева показывает, какое программное обеспечение поддерживает ваше устройство.
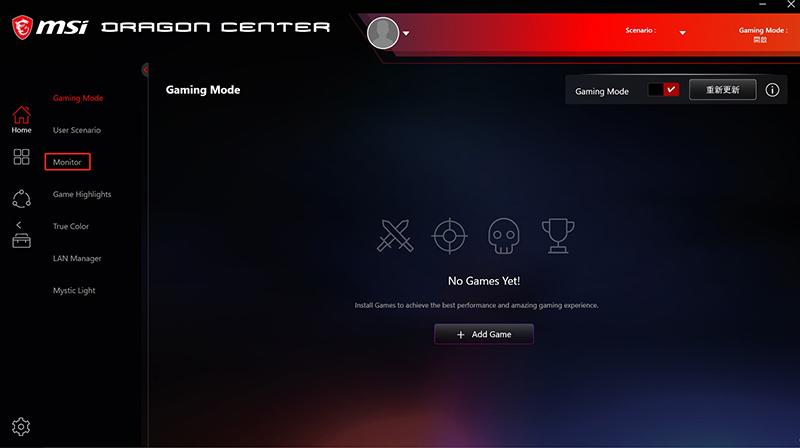
21. Нажмите Support («Поддержка») на главной вкладке, вы увидите Live Update («Обновление в реальном времени») на вкладке функций. Выберите эту опцию. Если ваша версия программного обеспечения MSI устареет, Live Update напомнит вам о необходимости обновления программного обеспечения до последней версии.
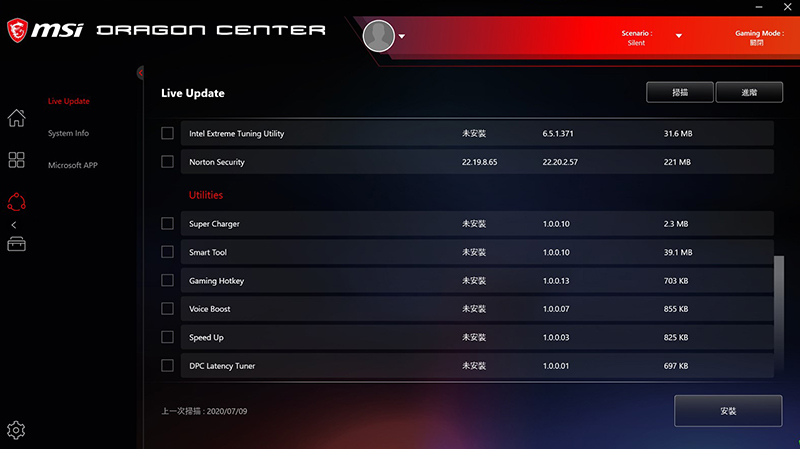
Конфигурация работы периферийных устройств
С помощью МСИ Драгон Центр на ноутбуках и игровых материнских платах тайваньского производителя можно настроить также поведение клавиатуры и подключённого монитора или матрицы.
- Основные параметры периферии находятся на вкладке «Домой» – «General Settings».
- Здесь можно включить или отключить распознавание клавиши Win, а также переназначить её на функциональную – опции «Windows Key» и «Switch Key» соответственно. Здесь же можно воспользоваться опцией «Display Overdrive», которая программно улучшает картинку на экране (поддерживаются только матрицы ноутбуков MSI).
- Доступны также опции программной деактивации веб-камеры (переключатель «Webcam»), изменения режима работы GPU (меню «GPU Switch») и включения специального профиля отображения для шутеров от первого лица «Crosshair Display».
- Для поддерживаемых мониторов и панелей лэптопов доступна настройка цветовых режимов – вкладка «True Color», которая находится в том же разделе «Домой».

В большинстве случаев присутствуют такие профили:
- «Gamer» – вариант по умолчанию, представляет собой сбалансированное решение для игр и повседневных задач;
- «Anti-Blue» – включение фильтра синего спектра, рекомендуется включать перед сном или при недостаточной освещённости;
- «sRGB» – активирует на мониторе (матрице) охват полного диапазона указанной палитры, пригодится пользователям, работающим с графикой;
- «Office» – пониженный цветовой диапазон и уменьшенный предел максимальной яркости, ориентированный чисто на повседневные рабочие задачи вроде набора текста;
- «Movie» – как следует из названия, устанавливает цвета и режим обновления, оптимальные для просмотра кинофильмов и видеороликов.

Кликните по соответствующему профилю для его включения.



Доступный набор опций периферийных устройств зависит от установленного в компьютере оборудования, поэтому некоторые из вышеприведённых параметров могут отсутствовать в отдельных случаях.
Обновление драйверов и установка дополнительных утилит
https://www.youtube.com/watch?v=j7roESpwqVc
С помощью MSI Dragon Center можно упросить процедуру инсталляции драйверов, а также установить дополнительное ПО, которое расширяет функциональность основного приложения.
- Первым делом перейдите в раздел «Поддержка». Для установки обновлений служебного ПО откройте вкладку «Live Update».
- Будет открыт список драйверов. В блоке «Installed» отмечены те, которым апдейт не требуется, а под заголовком «New» находится программное обеспечение, которое желательно обновить.
- Нажмите на кнопку «Scan», чтобы приложение проверило, какой софт нуждается в обновлении. По завершению сканирования поставьте галочки напротив нужных позиций в разделе «New», затем кликните «Download».
- Для установки дополнительного софта откройте вкладку «Microsoft APP». Здесь находится перечень программ, которые можно инсталлировать для увеличения функциональности MSI Dragon Center. Для начала загрузки воспользуйтесь кнопкой «Get it from Microsoft» – после её нажатия откроется Microsoft Store, откуда и происходит загрузка.
Подробнее: Установка приложений из Microsoft Store






![Я застрял в оболочке EFI при включении компьютера [ИСПРАВЛЕНО] - gadgetshelp,com Я застрял в оболочке EFI при включении компьютера [ИСПРАВЛЕНО] - gadgetshelp,com](https://overcomp.ru/wp-content/uploads/2022/08/EFI-shell-errors-886x590-335x220.png)





