- Что такое спидтест скорости интернет-соединения
- Основные причины низкой скорости
- Замена комплектующих (оперативки, жесткого диска, видеокарты или процессора).
- Очистка жесткого диска, проверка на вирусы.
- Дефрагментация HDD.
- Переустановка ОС.
- Изменение параметров БИОСа.
- Закажите бесплатный выезд мастера в своем городе!
- Как измерить скорость загрузки windows | белые окошки
- Как проверить скорость компьютера и быстроту загрузки веб-страниц
- Как проверить скорость компьютера или ноутбука?
- Как увеличить скорость интернета
- Как узнать, сколько ядер на компьютере?
- Какая скорость интернета оптимальная для видео, skype и игр
- Какая средняя скорость интернета в городах россии
- От чего зависит скорость интернета
- Перечень программ, позволяющих оценить быстроту загрузки сайта:
- Полезное видео
- Популярные провайдеры россии в 2020-2022 году
- Проверка скорости интернета на компьютере через speedtest.net
- Проверка скорости интернета определяет
- Программное обеспечение, оценивающее скорость загрузки веб-страниц
- Способ #1 определения скорости загрузки — анализ журнала событий
- Способ #2 — работа скрипта.
- Сравниваем полученные результаты.
- Узнаём точное время запуска windows
Что такое спидтест скорости интернет-соединения
В 2022 году существует довольно большое число различных программ и сервисов, предназначенных для измерения качества скорости. Все они имеют предельно схожий принцип действия и позволяют получать точные результаты и показатели. При этом для проведения замера система последовательно измеряет каждый важный для качественного подключения показатель и позволяет абонентам оценивать текущий уровень связи и сравнивать его с заявленными провайдером условиями.
То есть, спид-тестер – это специальная программа, помогающая оценить соединение, а спидтест – сам процесс измерений.
Важно подчеркнуть, что оптимальным выбором станет собственная система обслуживающей компании на официальном портале провайдера.
https://www.youtube.com/watch?v=wI74-NBpwSQ
Но, если её нет, стоит присмотреться к:
- нашему сайту;
- интернетометру от Яндекса;
- порталу speedtest.net.
Стоит добавить, программы одинаково надёжны, независимо от компании, в которой обслуживается проверяющий. Поэтому система проверки от, например, Мегафон, отлично подойдёт и для проверки услуг операторов.
Основные причины низкой скорости
Важнейшие причины, влияющие на показатели спидтеста скорости интернета и качество загрузки сайтов, уже упомянуты выше. Они практически полностью указаны в перечне действий, которые нужно сделать, чтобы замерить параметры связи:
- загрузки и скачивание файлов;
- работа программ, включая приложения, работающие в фоновом режиме, но способнее использовать трафик;
- устройства и люди, подключенные к беспроводной сети, включая тайно подключившихся соседей.
Дополнительно на производительность могут влиять вирусы и вредоносные программы, случайно попавшие на компьютер или смартфон.
Замена комплектующих (оперативки, жесткого диска, видеокарты или процессора).
«Слабое звено» в сборке определяется при помощи индекса производительности. Предпочтительнее заменить процессор – от скорости обработки данных процессором зависит быстродействие других комплектующих.
Очистка жесткого диска, проверка на вирусы.
Дополнительно почистите системный блок компьютера или систему охлаждения ноутбука. Из-за перегрева материнской платы быстродействие ощутимо снижается.
Дефрагментация HDD.
Дефрагментация позволяет собрать части информации, хранящейся на диске, в одно целое. Тем самым время на обращение к документу или файлу уменьшается, а общая производительность повышается.
Раздел диска, где хранятся файлы операционной системы, должен содержать как минимум 1 Гб свободного пространства, а весь жесткий диск – не менее 30% от полного объема.
Переустановка ОС.
Не обязательно действовать по принципу «семь бед – один ресет». Но если Вы часто загружаете новые программы на компьютер или удаляете старые – части деинсталлированных программ будут оставаться в папках на диске, в записях реестра и т. д. Если Вы не уверены, что правильно почистите реестр или системное хранилище – переустанавливайте Виндовс раз в год.
Изменение параметров БИОСа.
BIOS – это подпрограмма, автоматически запускающаяся при включении устройства. Она содержит минимальные настройки ПК.
Зайдите в меню БИОСа (при запуске ОС нажмите F2, F10 или Delete, в зависимости от модели ноутбука) и выставьте оптимальные параметры, отметив пункт «Load Optimal Settings».
Если компьютер тормозит и вы не можете справиться с этим самостоятельно, ты обратитесь в наш ремонт компьютеров! Выезд мастера и диагностика компьютера производятся бесплатно.
Закажите бесплатный выезд мастера в своем городе!
[contact-form-7 id=»11837″ title=»Вызов мастера ГОРИЗОНТАЛЬНАЯ»]
Если много программ на компьютере (игры, текстовые редакторы, утилиты и т. п.), то он будет тормозить. Как освободить ресурсы?
1. Завершите работу неиспользуемых приложений. Справа внизу монитора располагаются значки работающих программ, и некоторые из них действуют в фоновом режиме. Правый клик по иконке программы → Выход.
Или воспользуйтесь Диспетчером задач (CTRL ALT Delete), где завершите ненужные процессы.
2. Оптимизируйте режим автозагрузки. Зажмите одновременно сочетание клавиш Win (с логотипом Виндовс) и R, наберите в диалоговом окошке msconfig. На вкладке «Автозагрузка» проверьте программы и отключите утилиты, которые не нужны Вам при каждом запуске устройства (программы для принтеров, скриншотов, CCleaner и т. д.).
3. Модифицируйте стиль рабочего стола. Зайдите в Панель управления → Система и безопасность → Другие параметры системы. Кликните по надписи «Дополнительно» и «Быстродействие». В настройках выберите «Визуальные эффекты и отметьте галкой надпись «Обеспечить наилучшее быстродействие».
Как измерить скорость загрузки windows | белые окошки
Известно, что скорость загрузки одной и той же версии Windows на разных компьютера может отличаться. Зависит она в основном от производительных возможностей компьютера, а также от числа прописанных в автозагрузку программ и служб. Соответственно, если удалить из автозагрузки второстепенные службы и приложения, можно будет ускорить старт Windows.
Надо сказать, разница между «до» и «после» может оказаться небольшой, для пользователя почти незаметной.
Тем не менее, её можно довольно точно измерить, прибегнув к помощи специализированной утилиты BootRacer, служащей дополнительным инструментом для оценки результатов оптимизации компьютера. Утилита проста в использовании, имеет приятный графический интерфейс с поддержкой русского языка. Время загрузки системы она измеряет в два этапа. Первый этап включает в себя время от нажатия кнопки Power и до появления окна ввода пароля, второй этап включает время с момента авторизации до полной загрузки рабочего стола (начального экрана), причём время, потраченное на ввод пароля, не учитывается. Результаты первого и второго замера суммируются.
Итак, запускам BootRacer и идём в настройки.

Параметры вкладки «Старт» оставляем без изменений.

На вкладке «Экран» скрываем показ окна, чтобы не мешалось.

На вкладке «Статистика» оставляем включёнными только две опции как показано на скриншоте.

Наконец, на вкладке «Перезагрузка» выбираем опцию «Сохранить изменения» и сохраняем результат.

Теперь в главном окне жмём кнопку «Запустить Тест», а затем «Да».

При этом ваш компьютер будет перезагружен. После этого вновь запускаем BootRacer и в главном окне программы получаем время загрузки системы и рабочего стола.

Записывать данные нет необходимости, так как утилита ведёт автоматический учёт всех проверок, чтобы пользователи могли оценить результаты проведённой оптимизации.

Загрузить этот полезный инструмент можно бесплатно с сайта разработчика www.greatis.com/bootracer/download.htm. Совместима программа со всеми редакциями Windows 7, 8/8.1 и 10.
Как проверить скорость компьютера и быстроту загрузки веб-страниц
Скорость загрузки сайтов на ПК или ноутбуке проверяется в онлайн-режиме (на Ваш компьютер не будут загружены специальные программы и утилиты). Перейдите по ссылкам, запустив тестирование:
Значения скорости по результатам тестирования измеряются в Кбит/с или Мбит/с. Разделите значения на 8, чтобы получить обычные килобайты и мегабайты в секунду.
Например, на сайте провайдера в описании тарифа указана скорость – 80 Мбит/с. Подключившись к тарифу, Вы получите загрузку веб-страниц с быстротой 10 мегабайт в секунду.
Как проверить скорость компьютера или ноутбука?
- Определить индекс уровня производительности Виндовс.
В седьмой и восьмой версии Виндовс установлена стандартная программа, дающая оценку производительности (индекс). За средний показатель берется наименьшая оценка одного из компонентов (процессора, оперативной памяти, графики и жесткого диска).
Функция отсутствует в версиях ХР и 10, рассчитать индекс производительности можно через командную строку или PowerShell (на скриншоте команда, вычисляющая оценку и результат выполнения).
- как проверить скорость компьютера через диспетчер задач.
Нажмите CTRL ALT Delete, выбрав в диалоговом окошке «Диспетчер задач». Откройте вкладку «Производительность».
Быстродействие компонентов аппаратной системы компьютера представлена в виде графиков.
- Использовать соответствующие программы.
Как увеличить скорость интернета
Способы повышения качества соединения зависят от причин его падения. Так, можно попробовать:
- подключиться в другом месте, если снижение связано с местоположением;
- отключить активные приложения и дополнения, использующие большую часть трафика;
- проверить оборудование на вирусы;
- убедиться в отсутствии тайно подключившихся людей к беспроводной сети;
- уточнить, поддерживает ли имеющееся оборудование (включая сим-карты) доступную скорость передачи данных;
- убедиться в наличии на лицевом счету суммы, достаточной для выхода в глобальную сеть;
- активировать дополнительные услуги и опции;
- изучить условия использования услуг, иногда провайдеры не допускают раздачу трафика и использование торрента, потому сознательно ограничивают доступ в интернет.
Если перечисленные действия не помогут, стоит обратиться в службу поддержки обслуживающей компании. Консультанты контактного центра обязаны разобраться в сложившемся положении и подсказать, как поступить, чтобы справиться с имеющимися затруднениями.
Как узнать, сколько ядер на компьютере?
Чтобы определить, сколько на компьютере ядер, не нужно устанавливать новое ПО на устройство. Воспользуемся встроенными инструментами Windows.
Меню Пуск → правый клик по «Компьютер» → Диспетчер устройств.
В появившемся окне разворачиваем ветвь «Процессоры». Число элементов в выпадающем списке – это и есть количество ядер на ноутбуке/компьютере.
Второй способ, как определить число ядер:
- Кликните правой клавишей мышки на пустом пространстве панели быстрого доступа.
- В списке выберите «Запустит диспетчер задач».
- Откройте вкладку «Быстродействие».
- Вверху окна – несколько окошек хронологии загрузки ЦП. Число окошек равно числу ядер процессора. По графикам в окошках видно, насколько загружена центральная память за прошедший период времени.
Для 7, 8 и 10 версий Windows выпускают ноутбуки с четырехядерными процессорами. Поэтому, если на Вашем устройстве меньше четырех ядер, для увеличения быстродействия устанавливайте подходящую версию ОС.
Какая скорость интернета оптимальная для видео, skype и игр
Оптимально подходящая скорость зависит от целей абонентов. Так, в зависимости от имеющихся желаний, пользователям стоит учесть, что:
- минимальные условия требуются для социальных сетей и аналогичных сайтов (около 3 Мбит/с);
- загрузка видео и требует средние показатели в 20 Мбит;
- игры нуждаются в хорошем пинге и невысоком джитерре;
- использование Skype и трансляции видеозвонков нуждаются в высоком уровне исходящего соединения.
При этом большинство современных операторов без проблем обеспечивают клиентов надлежащим уровнем соединения.
Какая средняя скорость интернета в городах россии
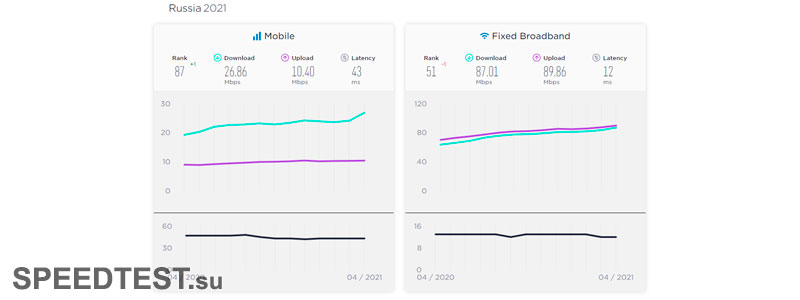
Не стоит абонентам и задаваться вопросом «каково качество подключения в моём городе и насколько оно уступает скорости передачи в иных городах». Упомянутые показатели регулярно изменяются, а потому те регионы, где линия связи ещё недавно заметно превосходила подключение в иных субъектах, способны моментально отдать лидирующие позиции конкурентам. Главное, правильно изменить связь у себя.
От чего зависит скорость интернета
Главный фактор, влияющий на качество подключения, связан с тарифом и предусмотренными им условиями интернет-трафика.
Кроме того, огромное значение имеет способ соединения, использующийся оператором для поддержания своих услуг:
- мобильный интернет;
- стандартная городская линия (кабель);
- wi-fi и беспроводная связь.
Надёжнее всего второй вариант, поскольку он позволяет добиться наибольшей скорости и практически исключает потери качества соединения.
Наибольшие сложности вызовет мобильная сеть, поскольку она зависима от места массы факторов:
- места нахождения пользователя (в разных частях города разный уровень сигнала);
- рельефа окружающей местности (холмы, высокие здания, возвышенности мешают приёма сигнала с радиовышки);
- погоды (в дождь и ненастье показатели снижаются).
Нельзя забывать и про время. В пиковые часы, когда в сеть выходит одновременно много пользователей, нагрузка на оператора возрастает, а возможности его сервера остаются неизменными, что приводит к падению трафика.
Перечень программ, позволяющих оценить быстроту загрузки сайта:
- Google PageSpeed Insights
Созданный разработчиками компании Google инструмент ставит оценку скорости от 0 для 100. Удобен тем, что выдает и результат тестирования, и рекомендации по ускорению загрузки, указывая на «слабые места» сайта.
- Pingdom Tools
Вычисляет среднее время, требующееся для загрузки страницы и количество обращений к серверу за конкретный период. Каждый запрос к серверу раскладывается на полученные скрипты, изображения и другие элементы страницы, далее по этим данным определяются компоненты, замедляющие загрузку.
- WhichLoadFaster
Программа пригодится веб-разработчикам для оценки производительности своего сайта и сайта-конкурента. Демонстрирует сравнение двух сайтов и выделяет ту страницу, которая прогрузилась быстрее.
- GTmetrix
Отличается от подобных утилит тем, что содержит историю, позволяющую проследить развитие сайта и проверить, ускорилась или замедлилась загрузка. При нахождении неполадок выдает рекомендации от Yahoo и Google, сначала загружая приоритетные для пользователя.
Полезное видео
…
…
Популярные провайдеры россии в 2020-2022 году
Назвать однозначно лучшего провайдера не позволит даже spidtest.net, поскольку в различных регионах страны имеют преимущества разные компании. Поэтому, выбирая поставщика онлайн услуг, стоит обращать внимание на все важные пользователю нюансы. Однако рейтинг выбора населением провайдеров ШПД, может значительно упростить подбор компании в 2022 году для больших городов и регионов России:
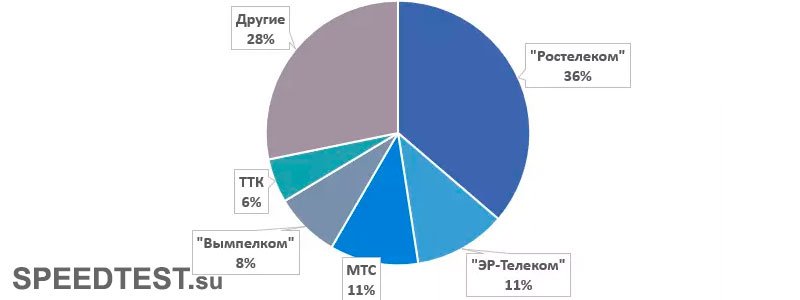
- Ростелеком — 36%
- МТС — 11%
- ЭР-Телеком — 11%
- Вымпелком — 8%
- ТТК — 6%
- Другие компании — 28%
При этом стоит учитывать, что иногда лучше отключить интернет и перейти к иному оператору, чем продолжать пользоваться некачественным соединением. Кроме того, не следует отказываться от звонков в контактный центр, поскольку зачастую это лучший способ исправить проблему.
Проверка скорости интернета на компьютере через speedtest.net
Выше уже говорилось, что проверка скорости интернета предельно схожа на любом сервисе, поэтому, чтобы пользователям было легче узнать результат, стоит изучить все особенности процесса на примере использования системы спид тест. net.
Она предельно проста и потребует:
- подготовить устройство к тестированию;
- открыть сайт с выбранным сервисом;
- измерить качество передачи данных, нажав соответствующую кнопку;
- дождаться результатов.
Отдельного внимания заслуживает подготовка компьютеров и телефонов к тесту.
Чтобы получить максимально точные показатели, требуется:
- отключить все активные программы и приложения, работающие в фоновом режиме;
- отменить загрузки и обновления;
- отключить сторонние устройства и приборы, подключенные к ПК;
- по возможности исключить использование роутера, подключив кабель напрямую к компьютеру;
- отключить от wi-fi сторонних пользователей, если используется беспроводное соединение.
Соблюдение перечисленных правил повысит точность измерений.
Проверка скорости интернета определяет
После проведения теста скорости интернета speedtest пользователи получают 3 или 4 различных показателя:
- входящее соединение – демонстрирует качество загрузки видео и сайтов;
- исходящий трафик требуется для отправки сообщений и совершения звонков, то есть всего, что исходит от абонента;
- пинг (ping) – время, потребовавшееся на передачу пакета на сервер;
- джитерр, отражающий частоту колебание пинг и, соответственно, стабильность подключения.
Дополнительно программа отобразит IP-адрес провайдера, но данная информация никак не влияет на надёжность и уровень связи.
Программное обеспечение, оценивающее скорость загрузки веб-страниц
Быстрая загрузка интернет-сайтов удобна как для пользователей, так и для поисковых систем. Однако, не все веб-мастера это понимают. При посещении некоторых сайтов компьютер может даже зависнуть. Это происходит по причине того, что веб ресурс плохо оптимизирован и использует ресурсы компьютера для загрузки.
Поэтому, прежде чем грешить на свой компьютер, следует измерить скорость загрузки самого ресурса. Если показатели будут плохие, то значит тормозит не ваш компьютер а сам сайт.
Способ #1 определения скорости загрузки — анализ журнала событий
Windows 7 собирает массу информации о работе системы. Полученные данные сохраняются в журналах событий, которых тоже великое множество. Каждая загрузка Windows также отслеживается Windows, а отчет сохраняется в журнале Diagnostics-Performance.
Для того, чтобы просмотреть этот отчет, откройте Пуск – Поиск – Журнал событий.
и перейдите в раздел Журналы приложений и служб – Microsoft – Windows – Diagnostics -Performance.
Если вы впервые входите в этот журнал, то может быть задержка при построении структуры журнала. Кликните на строке Журналы приложений и не спешите уходить, дождитесь, пока журнал не заполнится информацией
В этой ветке один журнал, и он работает. При выделении строки Работает справа будет показан список событий. Отчет о загрузке системы легко найти по коду события 100.
На вкладке Общие показана длительность загрузки в миллисекундах, то есть время загрузки моего компьютера — примерно 40 секунд.
Это время вычисляется от начала загрузки Windows (сразу после завершения загрузки BIOS) и до полной загрузки рабочего стола. Из этого времени нужно вычесть 10 секунд, чтобы получить реальное время загрузки.
Способ #2 — работа скрипта.
Кликните правой кнопкой мыши на свободном месте рабочего стола и выберите в контекстном меню Создать текстовый документ. Кликните дважды на созданной иконке, откройте файл и вставьте в него код скрипта.
Вот этот код:
Сравниваем полученные результаты.
Сначала — информация о системе:
А теперь — результаты измерения скорости загрузки .
Результаты разные, но это уже не так важно. Мы получили какие-то цифры, от которых мы будем отталкиваться при анализе загрузки системы для ускорения старта.
Предлагаю вам написать в комментариях свои результаты измерений.
В следующий раз мы подробно проанализируем запуск системы и попробуем исправить слабые места.
Узнаём точное время запуска windows
Нет, конечно можно и с секундомером в руках засекать и измерять этот параметр , но это будет очень неточное значение, ведь Вы не видите, что происходит внутри железной коробки, не отслеживаете все процессы.
Программа BootRacer не только приятна внешне и проста в использовании, но и очень заботливая относительно системных ресурсов — после своей работы она автоматически выключается, а не остаётся висеть в процессах, как делает 99% программ!
Итак, давайте уже перейдём от слов к делу и замеряем запуск Windows…
