Метод 1 — через прогон
- В меню «Пуск» откройте диалоговое окно «Выполнить» или нажмите клавишу «Window + R», чтобы открыть окно «Выполнить».
- Введите «shutdown -a» и нажмите кнопку «ОК». После нажатия кнопки OK или нажатия клавиши ввода расписание или задача автоматического выключения будут автоматически отменены.
- Как отключить автоматическое выключение компьютера?
- Как остановить выключение Windows?
- Почему моя Windows 10 выключается?
- Как мне отменить перезагрузку?
- Как мне перестать отключаться эмоционально?
- Как отменить перезапуск Центра обновления Windows?
- Почему мой компьютер случайно выключился и больше не включается?
- Есть ли в Windows 10 звук выключения?
- Окно «Выполнить»
- Командная строка
- PowerShell
- «Планировщик задач»
- Как установить таймер отключения компьютера
- Через «Выполнить»
- С ярлыка
- Как выключить установленный таймер
- Как поставить, настроить и отменить опцию автовыключения в компьютере с Windows 10 в 2023 году
- С помощью Shutdown и других команд по времени
- Через командную строку
- Настройка в планировщике задач
- Автоотключение устройства при бездействии
- Как отменить настройки
- Лучшие программы для автовыключения ПК на Виндовс 10
- Как поставить таймер на выключение компьютера Windows через команду «Выполнить» — 1 способ
- Как отключить выключение компьютера в Windows 10 помощью команды в окне «Выполнить»
- Как выключить компьютер по таймеру Windows 10 при помощи ярлыка — 2 способ
- Как выключить таймер отключения компьютера в свойствах ярлыка
- Выключение компьютера командной строкой — 3 способ
- Отмена выключения системы через командную строку
- Запуск таймера выключения ПК в Windows PowerShell — 4 способ
- Как отменить автоматическое выключение компьютера в Windows PowerShell
- Выключение компьютера по таймеру в Windows 10 с помощью bat файла — 5 способ
- Автоматическое выключение системы в Планировщике задач — 6 способ
- Как выключить таймер выключения компьютера в Планировщике заданий
- Выводы статьи
- Меню «Пуск»
- На заблокированном экране
- Создание ярлыка на Рабочем столе
- Применение горячих клавиш
- Перенастройка кнопки питания
- Утилита Slidetoshutdown
- Как изменить настройки выключения в Windows 10?
- Что делать, если ваш компьютер выключается во время работы?
- Как отключить режим простоя компьютера?
- Как отключить выключение компьютера в режиме ожидания?
- Почему мой компьютер выключился сам по себе и больше не включается?
- Лучше спать или выключить ПК?
- Как изменить настройки выключения?
- Стоит ли отключать быстрый запуск Windows 10?
- Как узнать, перегревается ли мой компьютер?
- Как мне исправить мой компьютер от перегрева и выключения?
- Как исправить мой компьютер от перегрева?
- Как отключить fastboot в Windows 10?
- Как выключить fastboot?
- Почему моя Windows 10 так долго выключается?
- Почему мой телефон показывает fastboot?
- Как отключить fastboot на Android?
- Почему компьютер внезапно выключился?
- Как мне запретить моему компьютеру выключиться самостоятельно?
- Как исправить медленное завершение работы?
Как отключить автоматическое выключение компьютера?
Чтобы отменить или прервать выключение или перезапуск системы, откройте командную строку, введите shutdown / a в течение периода ожидания и нажмите Enter. Вместо этого было бы проще создать для него рабочий стол или сочетание клавиш. Аргумент / a прервет завершение работы системы и может использоваться только в течение периода ожидания.
Как остановить выключение Windows?
Чтобы Windows не закрылась на вас, просто введите shutdown / a в поле поиска меню «Пуск», а затем используйте сочетание клавиш Ctrl + Shift + Enter, чтобы запустить команду от имени администратора.- конечно, если вы уже отключили UAC, вы можете просто нажать клавишу Enter.
Почему моя Windows 10 выключается?
Причины могут быть разными, и наиболее частыми причинами являются аппаратная неисправность, ваш процессор перегрелся, а иногда вирус также может привести к этой проблеме. Но не паникуйте. Есть кое-что, что вы можете сделать, чтобы исправить случайное выключение ноутбука.
Как мне отменить перезагрузку?
Эту задачу можно выполнить только из командной строки. Если вы хотите отменить или перезапустить систему, откройте командную строку, введите shutdown / a в время ожидания и нажмите Enter.
Как мне перестать отключаться эмоционально?
Что делать, когда кто-то, кого вы любите, выключается
- Присутствуйте и помните, что их Избегание, скорее всего, не имеет к вам никакого отношения.
- Обеспечьте безопасное место и напомните им, что вы доступны.
- Сдержи свое обещание; быть доступным.
- Отложите свое мнение на задний план.
- Активно слушай.
- Обеспечьте полную уверенность.
Как отменить перезапуск Центра обновления Windows?
Вариант 1. Остановите службу обновления Windows
- Откройте команду «Выполнить» (Win + R), в ней введите: services. msc и нажмите ввод.
- В появившемся списке служб найдите службу Центра обновления Windows и откройте ее.
- В «Тип запуска» (на вкладке «Общие») измените его на «Отключено».
- Перезапуск.
Почему мой компьютер случайно выключился и больше не включается?
- После загрузки компьютера выберите Устранение неполадок.
- Затем вам нужно будет нажать Дополнительные параметры.
- Нажмите «Восстановление при запуске».
- Выполните шаг 1 из предыдущего метода, чтобы перейти в меню дополнительных параметров запуска Windows 10.
- Нажмите Восстановление системы.
Есть ли в Windows 10 звук выключения?
Измените звуки запуска и выключения

Настройки компьютеров на базе Windows 10 позволяют оптимизировать работу устройства для каждого пользователя. Например, для тех, кто привык контролировать время своего взаимодействия с ПК. Для таких людей есть функция автовыключения. Но порой, активировав данную опцию, человек забывает, как она отключается. Поэтому предлагаем рассмотреть все способы, как выключить автовыключение компьютера на операционной системе Виндовс 10.

Окно «Выполнить»
Если вы желаете больше не использовать автоматическое выключение нажатием одной кнопки, предлагается рассмотреть вариант деактивации функции средствами окна «Выполнить». Оно обрабатывает пользовательские запросы, которые могут представлять собой таймер отключения.
В конечном итоге вам потребуется:
- Зажать клавиши «Win» + «R» для вызова окна «Выполнить».
- Ввести запрос «shutdown –a».

Данная установка означает, что в качестве таймера выключения будет выступать неопределенный промежуток времени. То есть завершение работы в таком случае напрямую зависит от пользователя и того момента, когда он решит выключить компьютер. Сам ПК при этом не будет завершать работу, а также сообщать о своих намерениях владельцу.
Командная строка
Похожий вариант, предлагающий деактивировать функцию через обработку пользовательского запроса. Кстати, в Командной строке действует один и тот же запрос «shutdown –a», то есть вам не придется запоминать новую комбинацию символов. Единственное отличие заключается в использовании другого инструмента обработки. Для выполнения операции действуйте по инструкции:
- Щелкните ПКМ по значку «Пуск».
- Запустите Командную строку от имени администратора (также вы можете запустить КС через поисковую строку компьютера).

- Введите запрос на деактивацию автовыключения.
- Нажмите на клавишу «Enter».

Изменения сразу же вступят в силу, поэтому вам даже не нужно перезагружать компьютер, чтобы заработали новые настройки. После деактивации автовыключения главное не забыть, что теперь компьютер будет завершать работу только после запроса пользователя.
PowerShell
Этот интерфейс является своего рода альтернативой Командной строки. PowerShell выглядит примерно также, но обычно использует другие запросы для выполнения тех или иных действий. Правда, выделенное отличие не касается случаев, когда вам нужно деактивировать автовыключение ПК. В этой ситуации действует та же самая команда, неоднократно упомянутая ранее.
- Кликните ПКМ по значку «Пуск».
- Откройте PowerShell с правами администратора.


Как уже отмечалось при описании других способов отключения функции, никаких дополнительных действий предпринимать не нужно. Изменения сразу вступают в силу.
«Планировщик задач»
К сожалению, на Windows 10 нет удобных инструментов настройки автовыключения, поэтому в качестве основного варианта взаимодействия с функцией рассматривается интерфейс «Планировщика задач»:

- Во вкладке «Действия» нажмите на кнопку «Создать простую задачу».
- Присвойте задаче имя, чтобы не потерять ее из виду, а также установите периодичность действия.

- В качестве действия выберите «Запустить программу».
- Следующим шагом необходимо открыть файл «shutdown.exe», расположенный в папке «System32».
- В строке «Добавить аргументы» пропишите «–a».

Разумеется, если ранее вы активировали автовыключение через «Планировщик задач», вам потребуется лишь изменить ранее существовавший параметр. То есть проставить аргумент «–a».

Вспомните, как часто вы забывали вовремя выключить компьютер. Мало того, что из-за невнимательности посторонний человек может получить доступ к информации, так еще и аккумулятор (если речь идет о ноутбуке) к утру разрядится в «ноль». Чтобы этого не произошло, настройте таймер выключения компьютера на операционной системе Windows 10. По истечении определенного количества времени ПК сам завершит работу, и вам не придется делать лишних движений.
- Как установить таймер отключения компьютера
- Как выключить установленный таймер
Как установить таймер отключения компьютера
Наверное, вы и сами можете придумать сценарии, при которых функция автоматического отключения устройства будет необходима. Мы же предлагаем взглянуть на способы, позволяющие осуществить задуманное. Вам не придется скачивать дополнительные программы или выполнять сложные действия. Достаточно обратить внимание на один из представленных ниже вариантов, а затем следовать алгоритму, указанному для каждой конкретной инструкции.

Через «Выполнить»
«Выполнить» – это исполняемое окно, разработанное создателями операционной системы Windows 10 для обработки пользовательских запросов. Через него вы можете запустить любое приложение или запланировать автоматическое выключение ПК. Однако появляется вопрос, каким именно должен быть запрос, чтобы окно «Выполнить» правильно распознала требуемое действие. Во избежание ошибок рекомендуется действовать строго по инструкции:
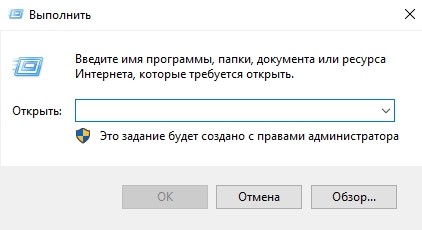
- Введите запрос «shutdown -s -t X», где вместо буквы «X» будет указано определенное время (точное количество секунд), отведенное на выключение.
- Нажмите на кнопку «OK» или на клавишу «Enter».

Как только вы запустите процесс исполнения команды, рядом со строкой уведомлений появится сообщение о скором завершении работы. Здесь же появится счетчик, с помощью которого удастся понять, когда именно произойдет выключение. Если вы вдруг передумаете завершать работу, отсчет можно отменить средствами того же окна «Выполнить». О том, как это сделать, будет подробно рассказано в конце материала.
Поставить таймер на завершение работы также удается средствами Командной строки. Это еще один инструмент, разработанный программистами из Microsoft, который способен обработать практически любой пользовательский запрос. В случае с автоматическим выключением компьютера речь идет о следующем алгоритме:
- Щелкните ПКМ по иконке «Пуск».
- Из предложенного списка выберите запуск Командной строки с правами Администратора. При желании можно обратиться к любому другому способу, позволяющему открыть КС. Например, через поисковую строку Windows или путем ввода запроса «cmd» в окне «Выполнить».
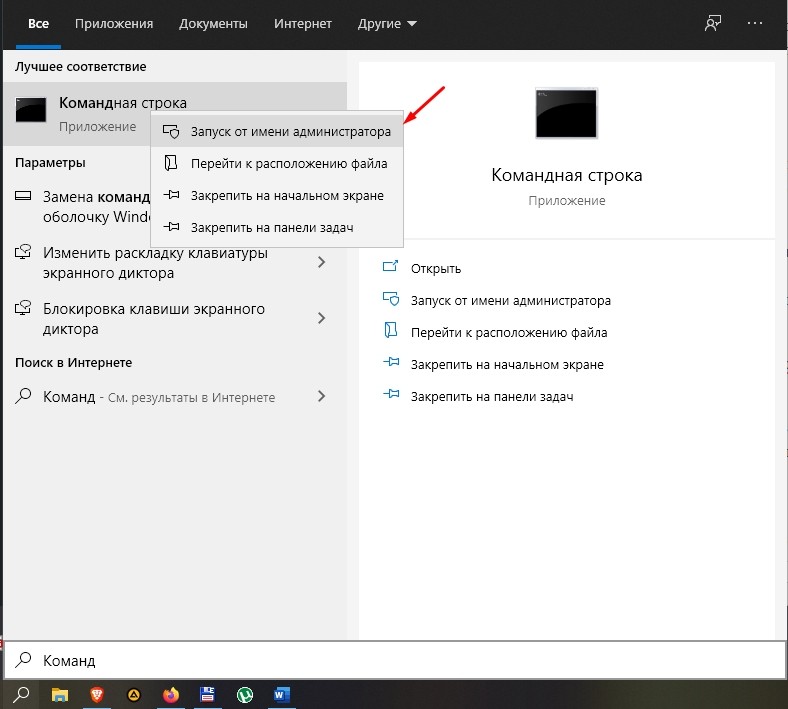
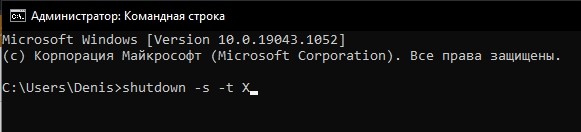
На заметку. Если вам неудобно выставлять посекундный отсчет, то вы можете настроить автовыключение, исходя из других единиц времени (минут и часов). Для этого букву «s» в команде нужно заменить на «m» или «h», в зависимости от того, выставляете вы таймер в минутах или часах.
Нажатие клавиши «Enter» моментально приводит к выполнению поставленной перед Windows 10 задачи. По аналогии с предыдущим способом в правом нижнем углу появится напоминание, где будет постоянно обновляться оставшееся время, чтобы вы не пропустили момент окончания работы ПК.
С функциональной точки зрения консоль PowerShell очень похожа на Командную строку. Она тоже обрабатывает пользовательские запросы, направленные на установку таймера и другие действия. При желании вы можете сделать следующее:

- Выбрать из списка PowerShell с административными правами.
- Ввести запрос вроде «shutdown -s -t 1600».
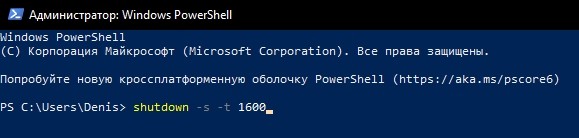
Таким образом, алгоритм полностью идентичен тому, который был представлен ранее при обзоре варианта установки таймера средствами Командной строки. Проблем возникнуть не должно, а если трудности все-таки появятся – обратите внимание на альтернативные способы выполнения операции.
Как вы уже могли догадаться, таймер – это одна из задач, которую может выполнить операционная система Windows 10. Следовательно, для запуска процесса подойдет специальная программа с говорящим названием Планировщик задач (установлена на ПК по умолчанию):

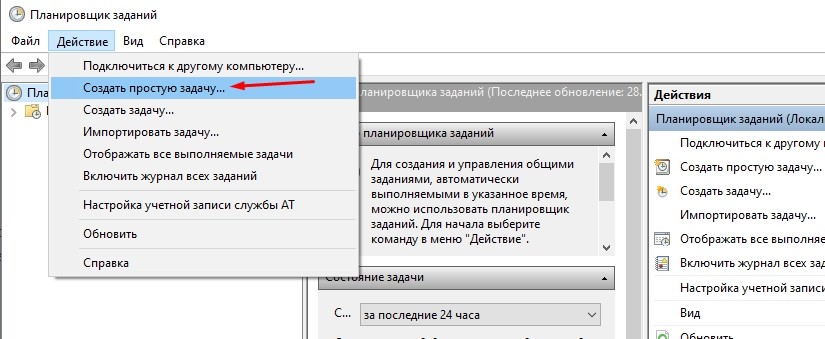
- Придумайте имя для задачи (любое).
- В окне «Триггер» настройте периодичность (например, однократное повторение).
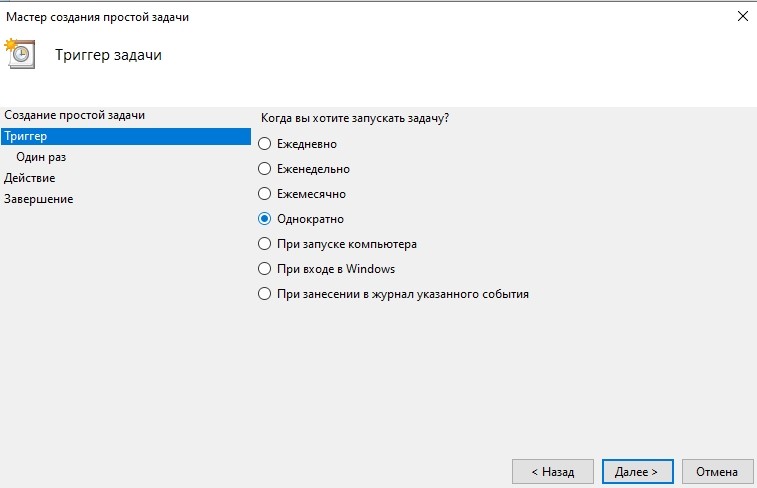

- Перейдите в окно «Действие». Здесь выберите опцию «Запустить программу».
- Во вкладке «Запуск программы» укажите расположение исполняемого файла таймера («С:WindowsSystem32shutdown.exe»).

- Напротив заголовка «Добавить аргументы» установите значение «-s».
- Нажмите на кнопку «Далее», а затем – «Готово».
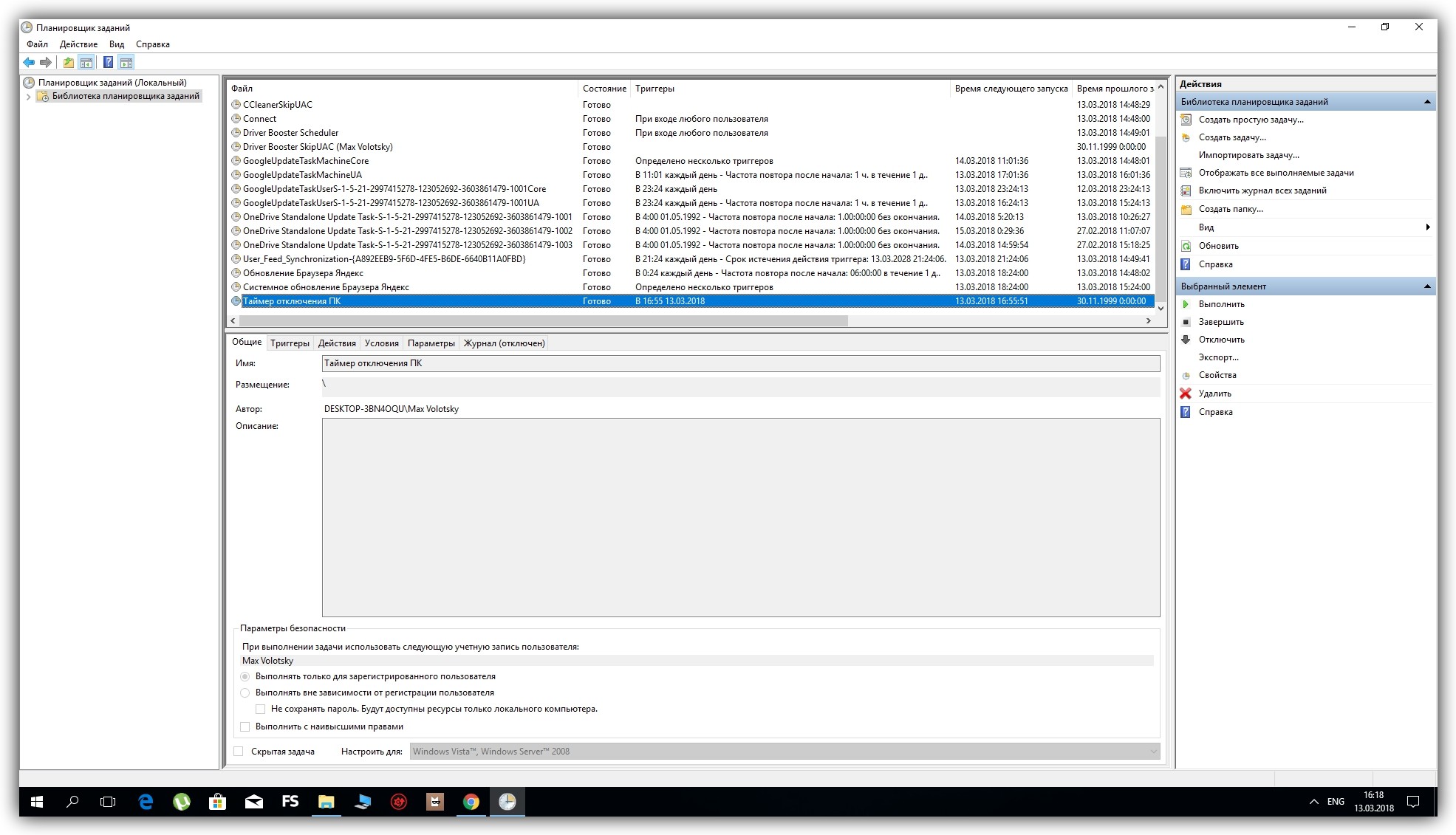
В отличие от всех ранее рассмотренных вариантов Планировщик задач позволяет запустить процесс выключения компьютера по времени, а не путем указания секунд или минут до исполнения. В этом заключается неоспоримое удобство.
С ярлыка
Если вы пытались задать автоматическое выключение через Планировщик задач, то уже догадались, что таймер работает в рамках отдельного приложения. Чтобы всякий раз не искать его через Проводник, рекомендуется настроить ярлык на Рабочем столе с указанием отсчета до завершения работы:
- Щелкните ПКМ по свободной области Рабочего стола.
- Выберите «Создать», а затем – «Ярлык».
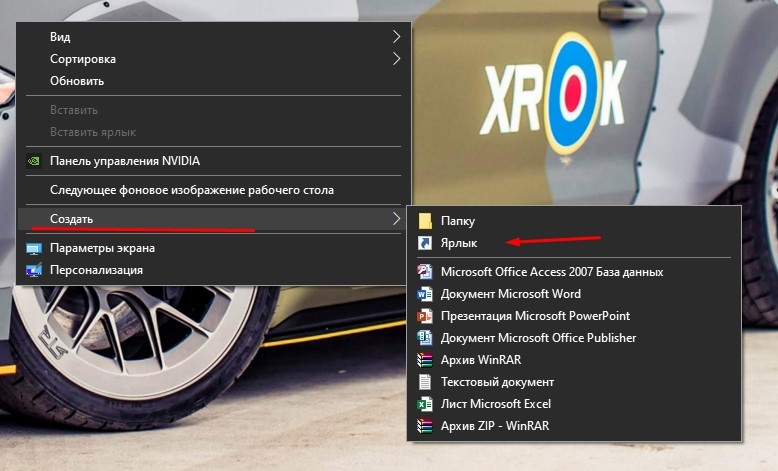
- В строке расположения объекта укажите «С:WindowsSystem32shutdown.exe -s -t X» (вместо буквы «X» указывается точное количество секунд до выключения).
- Нажмите на кнопку «Далее».
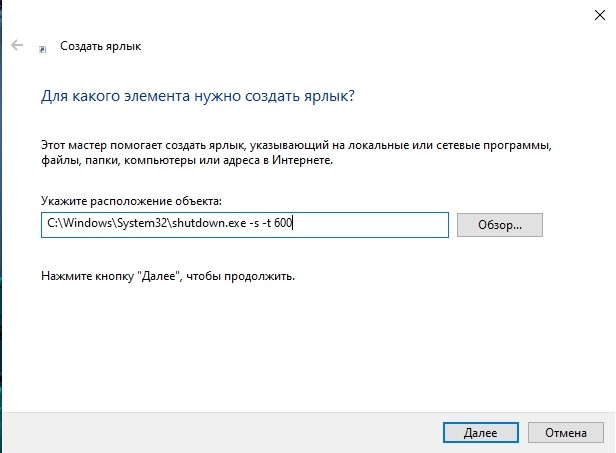
- Придумайте название.
- Дважды кликните ЛКМ по получившемуся ярлыку, чтобы включить отсчет.
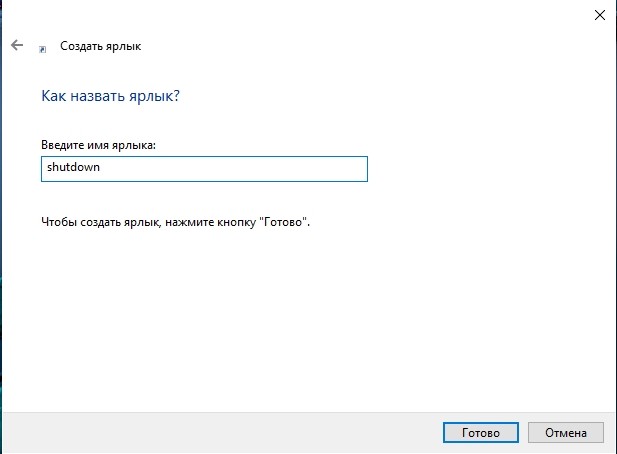
Совет. В свойствах ярлыка выберите иконку с красной кнопкой. Это поможет не перепутать таймер с другими приложениями, расположенными на Рабочем столе.
Теперь вы заметите уведомление о скором выключении компьютера. Простым щелчком мыши таймер не остановить, а потому рекомендуется ознакомиться со способами отмены отсчета.
Как выключить установленный таймер
Не исключено, что в определенный момент вам захочется отменить самоотключение устройства. В таком случае пригодится запрос «shutdown -a». Его можно обработать через:
- окно «Выполнить»;
- Командную строку;
- PowerShell.

Другое дело, если вы создавали таймер через Планировщик задач. Для него действует иная инструкция:
- Кликните ЛКМ по папке «Библиотека планировщика заданий».
- Найдите в списке задачу, которая должна выключить ПК.
- Щелкните по ней ПКМ и выберите пункт «Отключить».
Что касается ярлыка, то для деактивации таймера потребуется изменить расположение объекта. Вместо дописанной команды «-s -t X» укажите «-a». Отсчет автоматически прекратится, и вы сможете удалить ярлык.
Сегодня электроника делает многие вещи за нас: она планирует наши дела и досуг, дает советы по гардеробу и многое другое. И конечно же, она может автоматически включаться и выключаться в нужное нам время. Не являются исключением и наши компьютеры, в системах которых предусмотрена функция автовыключения.

Как поставить, настроить и отменить опцию автовыключения в компьютере с Windows 10 в 2023 году
Автоматическое выключение компьютера – функция, позволяющая настроить его отключение в нужный момент – определенное время суток или же после завершения конкретного процесса. Опция эта является очень полезной, так как избавляет от необходимости постоянно присутствовать возле ПК непосредственно во время выполнения запущенных на нем процессов, а также грамотно управлять его питанием.
Функция может пригодиться тем, кто, например, любит засыпать под фильмы, когда нужно поставить закачку объемного файла на длительное время или оставить его на рендеринг. То есть если вы точно знаете, когда нужно будет выключить компьютер, но понимаете, что не сможете физически находиться возле него в это время, то опция его автоотключения окажется весьма кстати.
И далее будут приведены основные настройки автоматического отключения компьютера, которые подразумевают использование как стандартных инструментов, так и стороннего софта.
С помощью Shutdown и других команд по времени
Этот способ доступен через команду «Выполнить», которая вызывается комбинацией клавиш Win+R. Для этого в поле обозначенной команды нужно ввести «shutdown -s -t 60», где число означает время в секундах, спустя которое компьютер будет отключен. Вы можете изменять значение на собственное, однако помните, что всегда следует вводить желаемое время в секундах.

Самый простой способ настроить функцию автовыключения на ПК, работающем под управлением Windows 10, заключается в использовании команды Shutdown
Через командную строку
Интерфейс командной строки позволяет настраивать очень многое. Разумеется, через командную строку можно и задать время, спустя которое компьютер будет выключен. Вызвать командную строку можно через команду «Выполнить», введя в поле cmd. Также приложение командной строки можно найти в папке C:/Windows/System23.
Когда перед вами появится командная строка, в поле ввода следует прописать уже знакомую нам команду «shutdown -s -t 60, где цифра означает время в секундах, через которое отключится компьютер.
Эту же команду можно вводить и через PowerShell – интерфейс наподобие командной строки, который вызывается через меню, появляющееся после нажатия комбинации клавиш Win+X. Отметим, что в команде «shutdown -s -t 60» значение буквы s (shutdown) можно менять на r (reset) и h (hibernation), что, соответственно, означает выключение (s), перезагрузку (r) и гибернацию (h).

Настройка в планировщике задач
Так называемый «автошатдаун» можно настроить и через «Планировщик задач». Его можно вызвать через «Выполнить» (Win+R), введя Taskschd.msc.
Также можно ввести соответствующее название («Планировщик задач») в строку поиска Windows Search.
После открытия «Планировщика» нужно будет выполнить следующие действия:
- Создать новую задачу, кликнув на соответствующую надпись в меню справа.
- Дать задаче имя (например, «Автоотключение).
- Отметить галочкой «Выполнить с наивысшими правами».
- Перейти на вкладку «Триггеры», нажать «Создать».
- Указать дату и время начала выполнения, а также срок его действия.
- Перейти во вкладку «Действия», нажать «Создать», ввести в строку под «Программа или сценарий:» «C:WindowsSystem32shutdown.exe».
- В поле «Добавить аргументы» вписать -s.

Планировщик задач — еще один инструмент, посредством которого можно настраивать выключение ПК в любое удобное для пользователя время
Автоотключение устройства при бездействии
Автоотключение также настраивается и в «Планировщике».
- При создании задачи переходим на вкладку «Условия».
- Убираем отметку с «Запускать только при питании от электросети», отметить «Пробуждать компьютер для выполнения задачи».
- Отмечаем «Запускать задачу при простое компьютера».
- Настраиваем время бездействия, спустя которое компьютер будет отключен.
Как отменить настройки
Нередко бывает так, что вы уже настроили автоматическое отключение компьютера, но внезапно планы изменились, и уже не требуется выключать устройство.
Рассмотрим, как следует поступить в такой ситуации:
- Что касается ввода команды «shutdown -s -t 60», то отменить ее – проще простого. Достаточно любым из удобных способов (через «Выполнить», командную строку или PowerShell) ввести shutdown -a.
- Созданное задание по автоотключению планировщика можно отменить, войдя в него, найдя его в «Библиотеке планировщика» (меню слева). Для этого нужно кликнуть правой клавишей по нужному заданию и отключить/удалить его.

Лучшие программы для автовыключения ПК на Виндовс 10
Разумеется, разработчики не могли обойти стороной такую важную функцию, как автоотключение компьютера. В итоге было создано немало вариантов такого ПО, лучшие из которых в плане понятного интерфейса и богатой функциональной составляющей описаны ниже.
Хороший софт, алгоритм действий в котором не нуждается в описании – все интуитивно понятно и просто. Программа позволяет настроить расписание автоотключений компьютера, а также его перезагрузки, ухода на спящий режим или выхода из системы.
Кроме того, с помощью утилиты можно задавать время, спустя которое должна отключиться Сеть.
А еще PowerOff можно интегрировать с медиапроигрывателями.

Эта программа также имеет простой и понятный рядовому пользователю интерфейс. С ее помощью можно задать не только время отключения компьютера.
Так, софт может служить будильником для ОС, а также в автоматическом режиме запускать необходимые пользователю программы.
Важные плюсы данной утилиты заключаются в том, что она имеет компактный размер, доступна для бесплатного скачивания, а также подойдет тем немногим, кто до сих пор пользуется Windows XP.
Все, что требует от пользователя эта программа – ввести время отключения компьютера. Отличительная особенность софта в том, что он позволяет поставить таймер обратного отсчета, в результате чего на дисплее появится напоминание о том, что спустя определенное время компьютер выключится.
И пока будет идти этот самый обратный отсчет, пользователь сможет отменить автоотключение.

Таймер выключения — еще один софт, разработанный для настройки функции автовыключения на ПК
Как видите, существует немало способов настроить автоотключение компьютера. При этом нельзя сказать, что какие-либо стандартные инструменты Windows лучше, чем сторонние программы. У всех методов есть свои плюсы и минусы. Поэтому выбор остается за вами – попробуйте все предлагаемые нами варианты и остановитесь на наиболее подходящий именно вам.
https://youtube.com/watch?v=Jhgr7Y2F9Ew%3Ffeature%3Doembed
В операционной системе Windows 10 имеется функция, при помощи которой можно запустить таймер выключения компьютера через некоторое заданное время. Выключение компьютера Windows 10 произойдет автоматически, без участия пользователя.
Таймер выключения компьютера Windows 10 выполняет полное отключение системы, это не перевод ПК в режим сна или гибернации. Подобная возможность для отключения компьютера, часто востребована пользователями по разным причинам.
Нередко бывает, что пользователю необходимо отлучиться, а работа на ПК еще не завершена. В тоже время, прервать выполнение каких-либо действий не представляется возможным, из-за специфики выполняемых операций.
Например, на компьютер происходит загрузка файла большого размера, этот процесс занимает довольно много времени, а пользователь не может по какой-либо причине ждать до завершения скачивания файла. После принудительного отключения ПК, загрузку придется начать заново, что не очень продуктивно.
Выходом из затруднительного положения станет выключение компьютера по времени, заранее заданным пользователем. Персональный компьютер автоматически завершит работу через определенное время, достаточное для завершения текущей работы.
Как поставить таймер выключения компьютера Windows 10? В операционной системе имеются встроенные инструменты для выполнения этой задачи. Пользователь может воспользоваться альтернативным вариантом: сторонними приложениями.
В этой статье мы рассмотрим инструкции о том, как поставить таймер на выключение компьютера системными средствами. Большинство способов предполагает, что пользователю нужно будет задать определенный период времени, по завершении которого произойдет выключение системы.
Есть варианты, при которых можно задать определенное время для выключения ПК. Также вы узнаете, как отключить таймер выключения компьютера, если надобность в завершении работы отпала.
Как поставить таймер на выключение компьютера Windows через команду «Выполнить» — 1 способ
С помощью выполнения определенной команды в окне «Выполнить», можно задать время выключения компьютера.
- Нажмите на клавиатуре на клавиши «Win» + «R».
- В диалоговом окне «Выполнить» введите команду: «shutdown -s -t X» (без кавычек). «X» — время в секундах до завершения работы системы.
- Нажмите на кнопку «ОК».

В правой части экрана около области уведомлений появится сообщение, информирующее пользователя о завершении сеанса Windows 10, через заданный промежуток времени.

Как отключить выключение компьютера в Windows 10 помощью команды в окне «Выполнить»
Планы могут неожиданно поменяться, и компьютер больше не требуется отключать. В этом случае, необходимо выполнить другую команду, для отмены автоматического отключения ПК.
- Для открытия окна «Выполнить», нажмите одновременно на клавиши «Win» + «R».
- В окне «Выполнить» введите команду: «shutdown -a» (без кавычек).
Запланированное автоматическое завершение работы операционной системы будет отменено.
Как выключить компьютер по таймеру Windows 10 при помощи ярлыка — 2 способ
Если предыдущий способ вызывает у пользователя определенные трудности, можно упростить задачу, создав специальный ярлык для запуска таймера отсчета времени, до завершения работы ПК.
- Щелкните правой кнопкой мыши по Рабочему столу.
- В контекстном меню выберите «Создать», а затем «Ярлык».
- В окне «Создать ярлык» введите путь до расположения объекта «C:WindowsSystem32shutdown.exe -s -t X» (без кавычек). «X» — время в секундах до выключения компьютера.
- Нажмите на кнопку «Далее».

- В следующем окне введите произвольное имя для ярлыка. Для имени ярлыка выберите что-то понятное, например, «Выключение ПК» или т. п.
- Нажмите на кнопку «Готово».

На Рабочем столе компьютера появится созданный ярлык.
Имеет смысл выбрать изображение для ярлыка, чтобы пользователю было визуально понятно предназначение этого ярлыка.
- Кликните правой кнопкой мыши по ярлыку.
- В открывшемся контекстном меню выберите пункт «Свойства».
- В предупреждающем окне нажмите на кнопку «ОК».
- В окне «Смена значка» выберите подходящий значок, а потом нажмите на кнопку «ОК».

Ярлык на Рабочем столе для выключения системы по таймеру поменяет свой значок.

Теперь, для запуска отсчета времени достаточно лишь два раза кликнуть по ярлыку на Рабочем столе.
Изменить время запуска таймера можно следующим образом:
- Щелкните правой кнопкой мыши по ярлыку, нажмите на «Свойства».
- В окне «Свойства», во вкладке «Ярлык» в поле «Объект» поменяйте время в секундах на другой временной промежуток.

Как выключить таймер отключения компьютера в свойствах ярлыка
Для отключения запланированного завершения работы, с помощью специального ярлыка на Рабочем столе, выполните следующие действия:
- Щелкните правой кнопкой мыши по ярлыку, в контекстном меню выберите «Свойства».
- В окне «Свойства», во вкладке «Ярлык», в поле «Объект» удалите после «shutdown.exe» символы «-s -t X», где «X» – время в секундах до выключения компьютера.
- Вместо них добавьте пробел, а затем аргумент «-a». Путь до объекта должен выглядеть следующим образом: «C:WindowsSystem32shutdown.exe -a» (без кавычек).
- Нажмите на кнопку «ОК».
- Кликните два раза по ярлыку для отмены автоматического завершения работы операционной системы.
Выключение компьютера командной строкой — 3 способ
Пользователь может запустить таймер отсчета времени для выключения системы в командной строке.
Запустите командную строку в Windows 10. При настройках по умолчанию, командная строка скрыта в меню «Пуск». Поэтому прочитайте здесь, как открыть в Windows 10 командную строку разными способами.
В окне командной строки введите команду, а затем нажмите на клавиатуре на клавишу «Enter»:
shutdown -s -t X
«X» — время в секундах до выключения ПК.

Если необходимо задать точное время для отключения системы, введите эту команду:
at XX:XX shutdown /s /f
Вместо «XX:XX», введите подходящее точное время, например, «23:30».
Отмена выключения системы через командную строку
Для отмены отключения компьютера выполните действия:
- Запустите командную строку.
- В окне интерпретатора командной строки введите команду, нажмите на клавишу «Enter»:
Запуск таймера выключения ПК в Windows PowerShell — 4 способ
Подобным образом можно автоматически завершить работы системы в Windows PowerShell:
- Откройте окно Windows PowerShell, например, из меню «Пуск».
- Выполните команду, нажмите «Enter»:
«X» — время в секундах до выключения компьютера.

Как отменить автоматическое выключение компьютера в Windows PowerShell
Для отмены завершения сеанса Windows в окне Windows PowerShell введите команду, а затем нажмите на «Enter»:
Выключение компьютера по таймеру в Windows 10 с помощью bat файла — 5 способ
Еще один способ — автоматическое выключение ПК через заданное время, при помощи исполняемого пакетного файла с расширением «.bat». Пользователю нужно создать специальный «bat» файл, а затем запустить его, для запуска таймера отсчета времени до отключения системы. Мы создадим файл при помощи Блокнота. Введите в окно Блокнота один из следующих кодов:
shutdown.exe -s -t X -c «текст сообщения»
shutdown.exe -s -t X
«X»— время в секундах до выключения Windows. Вместо текста: «текст сообщения», нужно ввести какой-нибудь текст на английском языке, например, «computer off timer», который будет отображен на экране компьютера.
При использовании второй команды, на дисплей не будет выведено предупреждение об автоматическом выключении системы.

Сохраните файл, в поле «Тип файла» выберите «Все файлы», в поле «Имя файла» присвойте имя файлу с расширением «.bat», например, «Выключение ПК.bat» (без кавычек).
Нажмите на кнопку «Сохранить».
В нужный момент времени, щелкните по созданному файлу для запуска таймера выключения компьютера.
Автоматическое выключение системы в Планировщике задач — 6 способ

- Запустится мастер создания простой задачи. В окне «Создать простую задачу», в поле «Имя» введите любое название задачи, например, «Выключение ПК» (без кавычек).
- В окне «Триггер задачи» активируйте пункт «Однократно» для запуска задачи один раз.
- В окне «Один раз» выберите дату и время для автоматического отключения компьютера.
- В окне «Действие» выберите параметр «Запустить программу».


Как выключить таймер выключения компьютера в Планировщике заданий
В окне Планировщика заданий в левой колонке нажмите на параметр «Библиотека планировщика заданий». В списке заданий по названию задачи, найдите задание для отключения ПК в запланированное время.
Щелкните по заданию правой кнопкой мыши, а затем выберите в открывшемся контекстном меню пункт «Отключить».
Выводы статьи
Если пользователю необходимо автоматически выключить компьютер с операционной системой Windows 10 через определенное время, можно воспользоваться системными средствами: с помощью ввода команды в окне «Выполнить», созданием специального ярлыка, выполнением команд в командной строке или в Windows PowerShell, с помощью исполняемого «.bat» файла, создать задачу для выключения ПК в Планировщике заданий.

Тяжелый рабочий день всегда хочется закончить нажатием кнопки «Завершение работы» на своем ПК. Казалось бы, нет ничего легче, чем деактивировать устройство. Однако многие пользователи даже не подозревают, как правильно выключить компьютер на операционной системе Windows 10. А ведь от этого напрямую зависит то, насколько долго ПК прослужит своему владельцу. Поэтому для отключения рекомендуется использовать проверенные методы.
Меню «Пуск»
Все инструкции Windows 10 говорят о том, что правильно выключать ноутбук или компьютер нужно через меню «Пуск». Иконка, расположенная в левом нижнем углу экрана, после клика правой кнопкой мыши открывает вспомогательное окно, где находится искомый пункт.

Таким образом, для выключения понадобится:



На заметку. Также выключить компьютер можно щелчком левой кнопки мыши по иконке «Пуск». В данном случае требуется нажать на значок в виде круга с черточкой, который является общепринятым знаком «Off».
Помимо завершения рабочего сеанса контекстное меню «Пуск» предлагает и другие сценарии. В частности, вы можете перевести компьютер в спящий режим. Тогда он не отключится и будет готов к продолжению эксплуатации после любого клика по рабочей области экрана.
На заблокированном экране
Не все люди об этом знают, но кнопка «Off» также располагается на экране блокировки Windows 10. Она находится в правом нижнем углу, а после нажатия на управляющий элемент предлагается выключить, перезагрузить или перевести компьютер в режим сна.

Создание ярлыка на Рабочем столе
Иногда пункт «Завершение работы» не отображается в контекстном меню «Пуск». В таком случае рекомендуется создать специальный ярлык, при двойном клике ЛКМ по которому будет производиться отключение компьютера. Создается элемент следующим образом:
- Щелкните правой кнопкой мыши по свободной области Рабочего стола.
- Нажмите «Создать», а затем – «Ярлык».



Если вам захочется создать для ярлыка другое действие (например, перезагрузку), укажите в пути расположения файла значение «shutdown -r -t 0». Параметр «shutdown –l», в свою очередь, будет отвечать за выход из системы с заменой учетной записи.
Применение горячих клавиш
Завершить сеанс работы компьютера можно с помощью клавиатуры. В таком случае используется сочетание клавиш «Alt» + «F4». После этого откроется контекстное меню, где пользователь должен выбрать интересующее действие. Комбинация позволяет осуществить не только выключение, но и перезагрузку компьютера. После выбора остается нажать кнопку «ОК» во всплывающем окне или клавишу «Enter» на клавиатуре.

Перенастройка кнопки питания
Самый простой вариант выключения – нажатие кнопки питания. Она располагается на корпусе ноутбука или системного блока, если используется стационарный компьютер. Как правило, однократное нажатие приводит к завершению работы. Но в некоторых ситуациях кнопка не помогает, из-за чего приходится ее перенастраивать:




Важно. Использовать кнопку питания для выключения устройства нужно только в крайнем случае. При таком способе завершения работы не успевают закрыться приложения, из-за чего может произойти системный сбой.
Обычно одного нажатия достаточно, чтобы выключить компьютер или ноутбук. Для повторного включения нужно еще раз нажать на функциональный элемент, после чего устройство вновь запустится.
Когда стандартные методы завершения работы не помогают, пользователю приходится обращаться к альтернативным вариантам. Например, к помощи функционала Командной строки. Это специальное меню, обрабатывающее запросы пользователя и выполняющее их в принудительном порядке. Так что в ситуации, если компьютер не хочет выключаться ни через меню «Пуск», ни через нажатие кнопки питания, рекомендуется сделать следующее:
- Зажмите на клавиатуре «Win» + «R», чтобы открыть окно «Выполнить».
- Введите запрос «cmd» (также КС открывается через меню «Пуск»).


Справка. Вместо цифры «0» в указанной команде может использоваться любое другое число. Оно определяет количество секунд, которое потребуется компьютеру для выключения.
Если все сделано верно – произойдет полное выключение устройства. Для повторного запуска стоит воспользоваться стандартными средствами, то есть нажатием на кнопку питания.
Утилита Slidetoshutdown
Заключительный вариант, позволяющий быстро выключить компьютер – использование встроенной утилиты Slidetoshutdown. Работает она не только на ПК с сенсорным экраном, но и на устройствах со стандартным монитором. Завершение работы происходит следующим образом:
- В течение четырех секунд удерживайте палец на кнопке питания.
- Сделайте свайп пальцем вниз по экрану.
- Если монитор не поддерживает сенсорное управление – сделайте то же самое компьютерной мышкой.

Единственная сложность, которая может произойти при использовании данного метода – отсутствие функции поддержки режима подключения с ожиданием. Чтобы проверить ее наличие, нужно ввести в Командной строке запрос «powercfg /availablesleepstates».
Если окажется, что опция не поддерживается, запустить слайд можно путем запуска файла slidetoshutdown.exe. Он находится в директории «C:/windows/system32». Для удобства рекомендуется создать ярлык на Рабочем столе или, например, открыть меню через ввод запроса «slidetoshutdown» в окне «Выполнить».
В меню «Пуск» откройте диалоговое окно «Выполнить» или нажмите клавишу «Window + R», чтобы открыть окно «Выполнить». Введите «shutdown -a» и нажмите кнопку «ОК». После нажатия кнопки ОК или нажатия клавиши ввода расписание автоматического выключения или задача будут автоматически отменены.
Чтобы отключить автоматический переход в спящий режим:
- Откройте «Электропитание» на панели управления. В Windows 10 вы можете попасть туда, щелкнув правой кнопкой мыши в меню «Пуск» и выбрав «Параметры электропитания».
- Щелкните изменить параметры плана рядом с текущим планом электропитания.
- Измените параметр «Переводить компьютер в спящий режим» на «Никогда».
- Нажмите «Сохранить изменения».
26 апр. 2016 г.
Как изменить настройки выключения в Windows 10?
Обычно, когда компьютер выключается сам по себе, это связано с питанием, вредоносным ПО, перегревом или проблемами с драйверами.
Что делать, если ваш компьютер выключается во время работы?
Как исправить случайное отключение ПК с Windows
Как отключить режим простоя компьютера?
Щелкните Система и безопасность. Далее перейдите в Параметры электропитания и щелкните по нему. Справа вы увидите Изменить настройки плана, вы должны щелкнуть по нему, чтобы изменить настройки питания. Настройте параметры «Выключить дисплей» и «Перевести компьютер в спящий режим» с помощью раскрывающегося меню.
Как отключить выключение компьютера в режиме ожидания?
компьютер продолжает выключаться в режиме ожидания
- Откройте «Параметры электропитания» на панели управления.
- Выберите «Изменить настройки плана» для используемого вами плана.
- Выберите «Изменить дополнительные параметры питания».
- Разверните категорию «Сон».
- Разверните «Спящий режим после».
- Щелкните поле и выберите все количество минут — у меня было «180», поэтому я выбрал это и удалил.
30 центов 2016 г.
Почему мой компьютер выключился сам по себе и больше не включается?
Ваш компьютер внезапно выключился и больше не включается, это могло быть возможным результатом неисправного шнура питания. Вы можете использовать мультиметр для проверки на наличие потенциального обрыва цепи. Если имеется достаточное электрическое соединение, мультиметр издаст звуковой сигнал, иначе это, вероятно, будет означать, что шнуры питания неисправны.
Лучше спать или выключить ПК?
В ситуациях, когда вам просто нужно быстро сделать перерыв, лучше всего поспать (или гибридный сон). Если вам не хочется сохранять всю свою работу, но вам нужно ненадолго уйти, спящий режим — ваш лучший вариант. Время от времени рекомендуется полностью выключать компьютер, чтобы он оставался свежим.
Как изменить настройки выключения?
- Дважды щелкните Изменить политику кнопки питания в меню «Пуск», чтобы отредактировать ее.
- Установите для политики значение «Включено», а затем действие «Завершение работы».
- Нажмите ОК и перезагрузитесь.
Стоит ли отключать быстрый запуск Windows 10?
Если вы используете двойную загрузку, лучше вообще не использовать быстрый запуск или спящий режим. В зависимости от вашей системы вы не сможете получить доступ к настройкам BIOS / UEFI при выключении компьютера с включенным быстрым запуском. Когда компьютер находится в спящем режиме, он не переходит в режим полного выключения.
Как узнать, перегревается ли мой компьютер?
- Система загружается, но автоматически выключается через короткий промежуток времени.
- Заявленная рабочая частота процессора ниже ожидаемой.
- Свидетельство троттлинга ЦП.
- Общая медлительность системы.
- Слишком сильный шум вентилятора процессора / системы.
Как мне исправить мой компьютер от перегрева и выключения?
Несколько простых исправлений оборудования могут вылечить перегрев.
11 ян. 2021 г.
Как исправить мой компьютер от перегрева?
Устранение проблем с системой охлаждения
24 ночей. 2017 г.
Как отключить fastboot в Windows 10?
Отключение быстрого запуска
Чтобы отключить быстрый запуск, нажмите клавиши Windows + R, чтобы открыть диалоговое окно «Выполнить», введите powercfg. cpl и нажмите Enter. Должно появиться окно параметров электропитания. Нажмите «Выбрать, что делают кнопки питания» в столбце слева.
Как выключить fastboot?
Зайдите в настройки, затем аккумулятор. Флажок для быстрой загрузки находится внизу. gloamin это понравилось.
Метод 1. Отключите спящий режим в настройках.
- Нажмите на кнопку «Пуск» и выберите «Настройки».
- В разделе «Сон» разверните раскрывающееся меню и выберите «Никогда».
Почему моя Windows 10 так долго выключается?
Если оставить быстрый запуск включенным, это не должно повредить чему-либо на вашем компьютере — это функция, встроенная в Windows, но есть несколько причин, по которым вы можете все же отключить ее. Одна из основных причин заключается в том, что вы используете Wake-on-LAN, у которого, вероятно, возникнут проблемы, когда ваш компьютер будет выключен с включенным быстрым запуском.
Почему мой телефон показывает fastboot?
Используйте ключевой трюк: вы можете использовать аппаратные клавиши вашего устройства, чтобы исправить зависание Android в режиме быстрой загрузки. Вот что вам нужно для этого — нажмите и удерживайте кнопку питания в течение 15 секунд, ваше устройство один раз завибрирует и перезагрузится. Извлеките аккумулятор: затем попробуйте извлечь аккумулятор.
Как отключить fastboot на Android?
Нажмите кнопку меню. Коснитесь Приложения. Снимите галочку с опции «Быстрая загрузка», чтобы отключить ее. Нажмите кнопку «Домой».
Почему компьютер внезапно выключился?
22 мар. 2020 г.
Как мне запретить моему компьютеру выключиться самостоятельно?
Нажмите и удерживайте кнопку питания, пока компьютер не выключится. Отключите любой источник питания (аккумулятор / кабель питания / отсоедините шнуры питания) на 5-10 минут. Запустите компьютер и попробуйте выключить его в обычном режиме.
Немедленное завершение работы может занять много времени (кажется, что оно зависло) по трем причинам: 1. Откат незавершенных транзакций. 2.
Как исправить медленное завершение работы?
30 центов 2018 г.
