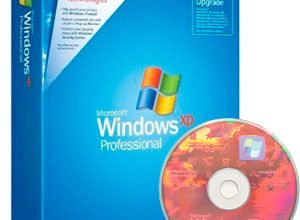- Пошаговое описание установки linux ubuntu
- Выбор версии ubuntu
- Загрузка ubuntu из сети
- Загрузка с livecd
- Запуск компьютера с dvd или флешки
- Краткий обзор интерфейса
- Системные требования linux ubuntu
- Скриншоты linux ubuntu
- Шаг 10 – завершение установки
- Шаг 2 – запись установочного iso образа на диск или флешку
- Шаг 4 – выбор языка
- Шаг 5 – выбор раскладки клавиатуры
- Шаг 6 – параметры установки приложений и обновлений
- Шаг 7 – разметка жесткого диска в ubuntu
- Шаг 8 – выбор часового пояса
Пошаговое описание установки linux ubuntu
Сразу скажу, что если Вы хоть раз устанавливали Windows, то с установкой Linux Ubuntu Вы также справитесь без проблем. Сейчас я подробно, по шагам, расскажу все действия, которые необходимо выполнить, чтобы установить Linux Ubuntu.
На заметку! Если Вы обычный пользователь домашнего компьютера и хотите познакомиться с Linux поближе, рекомендую почитать мою книгу – «Linux для обычных пользователей», в ней я подробно рассказываю про основы операционной системы Linux
Выбор версии ubuntu
Прежде всего, вам потребуется выбрать версию дистрибутива, которую вы хотите использовать. Тут надо заметить, что кроме непосредственно номера версии, который говорит о времени выхода дистрибутива, у Ubuntu существует огромное количество модификаций, выпускаемых одновременно. Все модификации одной версии совместимы между собой, а отличаются только предустановленными программами и настройками.
Скажу сразу, нам потребуется Ubuntu 10.04 «Lucid Lynx» Desktop, т.е. базовая версия Ubuntu для домашних компьютеров. Кроме самой Ubuntu существуют: Kubuntu, основанная на рабочем столе KDE; Xubuntu, основанная на рабочем столе XFCE; Ubuntu Netbook Remix, лучше настроенная для работы на нетбуках, и другие. Мало того, кроме Desktop существует ещё несколько различных по предназначению сборок: DVD, Alternate и Server2).
На самом деле, если у вас есть возможность скачать и использовать DVD, я рекомендую вам именно его, а не Desktop CD, поскольку на DVD гораздо лучше изначальная локализация. С точки зрения установки DVD версия практически ничем не отличается от Desktop CD, поэтому в дальнейшем я буду рассматривать более распространённую версию дистрибутива на CD.
Теперь самое важное. Ubuntu работает на большинстве современных компьютеров, поэтому существуют сборки Ubuntu для различных архитектур ПК. Самыми распространёнными являются i386 и amd64. Версия amd64 предназначена для компьютеров, поддерживающих 64-битные вычисления. Все современные компьютеры с многоядерными процессорами их поддерживают (и не только продукты AMD, но так же и процессоры Intel). Архитектура i386 является гораздо более старой, однако 64-битные процессоры полностью с ней совместимы. Поэтому версия Ubuntu для неё будет работать практически на всех компьютерах, включая современные многоядерные, но не будет поддерживать все возможности новых процессоров. В общем на самом деле всё просто: если у вас новый компьютер, то рекомендуется использовать версию amd64, если же старый, то вам ничего кроме i386 не остаётся.
Итак, надеюсь вы разобрались с тем, что нам нужно, и не испугаетесь, увидев весь зоопарк Ubuntu. Ну и напоследок. Минимальными системными требованиями для Ubuntu являются 384Mb оперативной памяти и хоть какой-нибудь процессор, однако я бы не рискнул запускать Ubuntu на 384Mb. Для более-менее комфортной работы надо минимум 512Mb. Если у вас мало оперативной памяти, посмотрите в сторону более «лёгких» дистрибутивов, например, в сторону Xubuntu.
Загрузка ubuntu из сети
Теперь, когда мы определились с выбором, пора посетить http://ubuntu.ru/get и скачать нужную вам версию.
Распространены два типа скачивания: один — прямой, вы просто заходите через ваш браузер на сервер, выбираете нужный файл и начинаете его загрузку. Это универсальный способ, однако более предпочтительным и удобным является скачивание диска через торренты. На сайте вам в первую очередь как раз и предлагают загрузить Ubuntu с помощью торрентов, поэтому если вы умеете пользоваться этой технологией, просто выберите нужный torrent-файл из списка, добавьте в свой торрент-клиент и дождитесь окончания загрузки. Не забудьте, вам нужна либо Desktop, либо DVD версия для вашей архитектуры.
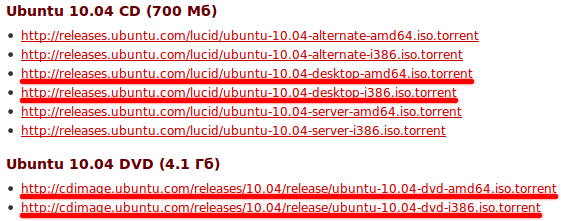
Если же вы не умеете пользоваться торрентами, ничего страшного. Посмотрите на секцию «Скачать CD или DVD», в ней содержаться ссылки на архивы с дисками. Вам нужна либо первая группа ссылок, если вы решили скачивать Desktop-версию, либо вторая, если вы решили загружать DVD.
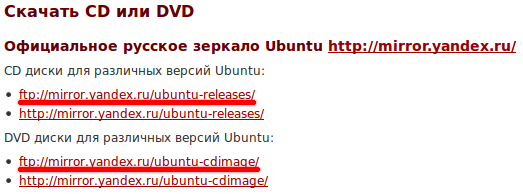
Итак, заходим по первой ссылке в группе и видим список каталогов (если у вас не получается зайти по первой ссылке, заходите по второй):
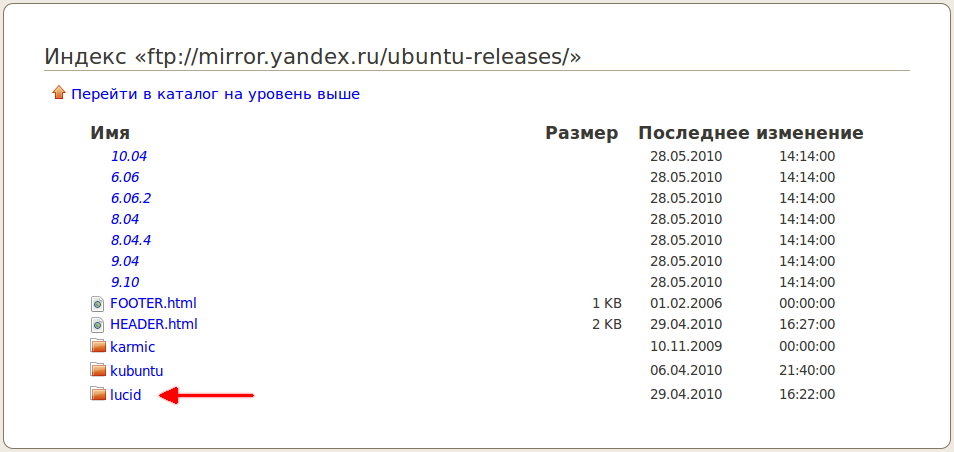
Нам нужна папка lucid (если вы загружаете DVD, то сначала перейдите в папку releases), в ней находится огромное количество файлов:
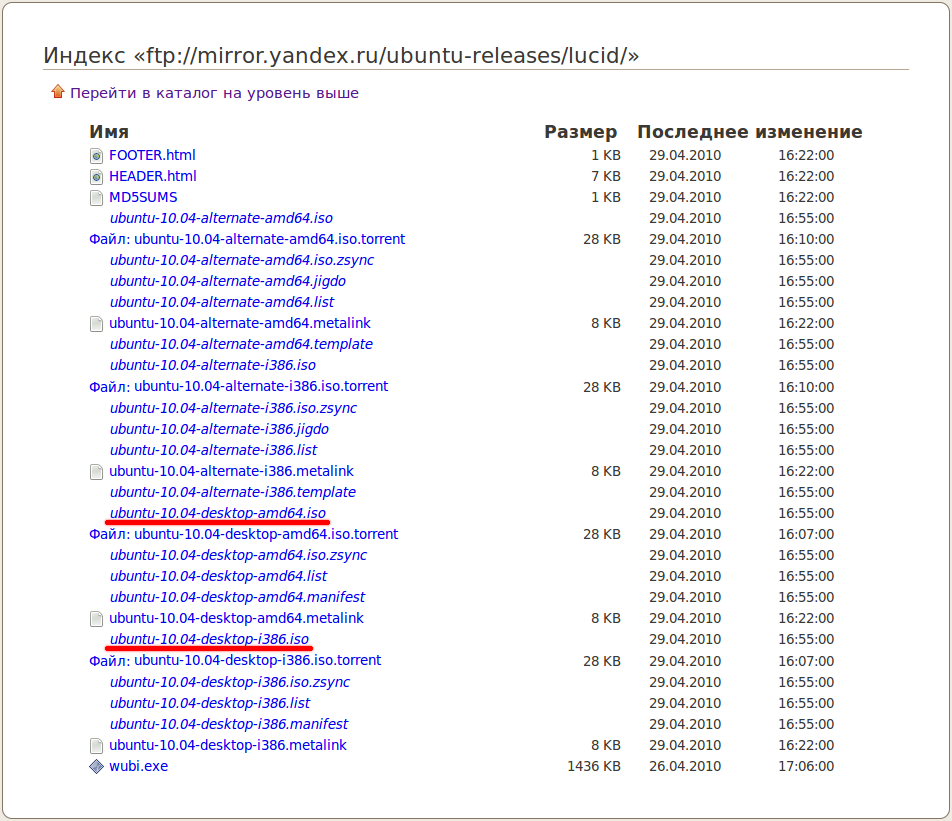
Помните разговор про версии? Вам нужен один из файлов с расширением .iso, который является образом установочного диска, надеюсь вы ещё помните, как выбрать нужный. Нажмите на название выбранного файла, и начнётся его загрузка на ваш компьютер.
Обратите внимание, исторически сложилось так, что различные версии Ubuntu принято идентифицировать не столько по номеру, сколько по первому слову кодового имени. Для Ubuntu 10.04 «Lucid Lynx» это слово — lucid. Чаще всего вы будете встречать именно такой способ указания версии дистрибутива Ubuntu.
Итак, вы получили из интернета образ установочного диска с Ubuntu, что же с ним делать дальше?
Загрузка с livecd
Ну вот, вы смогли правильно указать компьютеру выполнять загрузку с CD/DVD или с флешки. И если у вас подключён носитель с Ubuntu1), то при запуске компьютер начнёт загружаться с него, а не с жёсткого диска. Вначале появится небольшая заставка:

Пиктограммы внизу означают, что если нужно выбрать дополнительные опции загрузки2), то необходимо нажать любую клавишу. Если никакие дополнительные опции загрузки не требуются, просто подождите немного и появится такое окно:
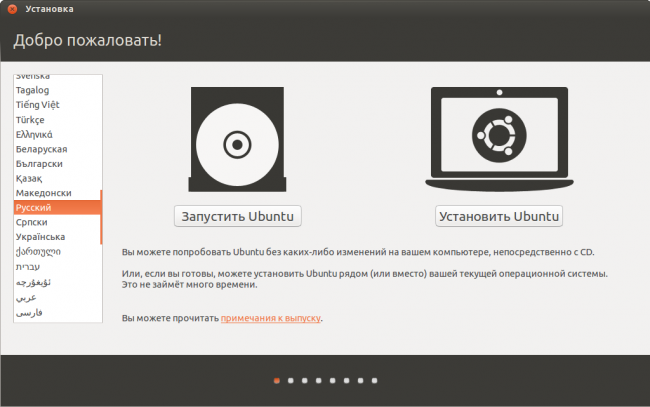
Как видите, тут можно выбрать язык системы и сообщить системе что делать: запустить без установки на диск или установить. Выбираем русский язык и «Запустить Ubuntu».
Иногда, в случае очень слабой видеокарты, устанавливается разрешение 640х480, и некоторые окна не умещаются в экране. При этом становится довольно трудно найти и выбрать требуемый элемент управления в окне. Попробуйте переместить окно, удерживая клавишу Alt и «схватив» левой кнопкой мыши за любое место окна, пока нужная информация не появится в видимой зоне.
Если вы увидели это окно, можете пропустить остальную часть главы и смело начинать знакомиться с интерфейсом. Если вместо этого окна окажется чёрный экран, то скорее всего, на вашем компьютере используется очень хитрый видеоадаптер и придётся использовать специальный режим установки. Для этого перезагрузите компьютер, и когда появится пиктограмма, нажмите любую клавишу на клавиатуре. Вы попадёте вот в такое меню:
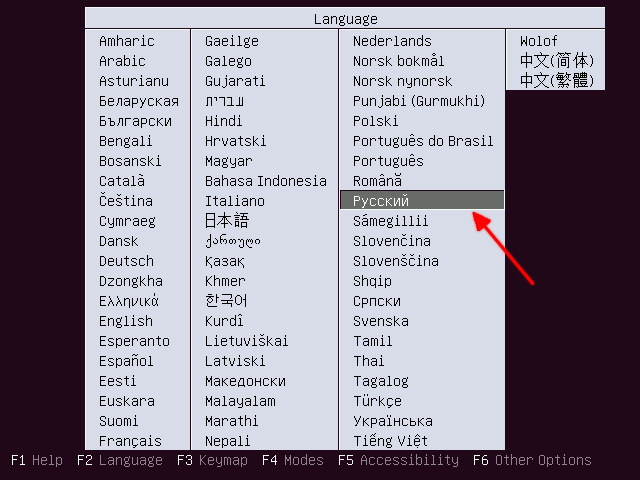
Выбирайте Русский, после этого появится основное меню установщика:
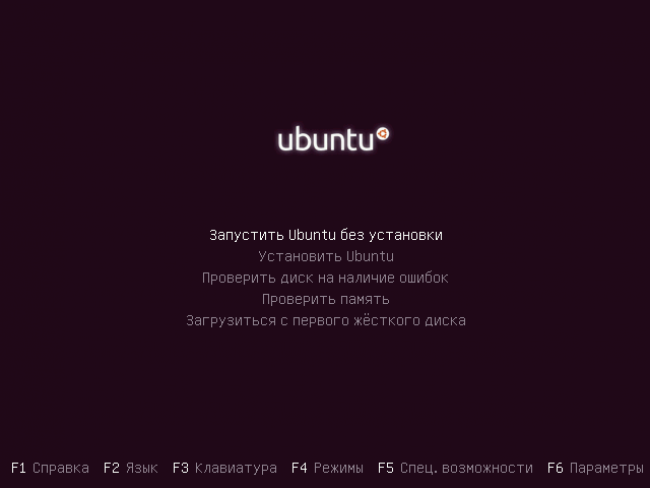
Обратите внимание на нижнюю часть экрана, там находится строка из функциональных клавиш и активируемых ими действий.
Именно последнее действие нас и интересует. Оно позволяет изменять параметры загрузки ядра3). Нажимаем F6, при этом появится дополнительное окошко с разными параметрами загрузки ядра4). Нас интересует «nomodeset». Этот параметр инструктирует систему не загружать видеодрайвер, а использовать режим BIOS. Выбираем его, нажимаем Enter (перед nomodeset появится крестик), а затем Esc.
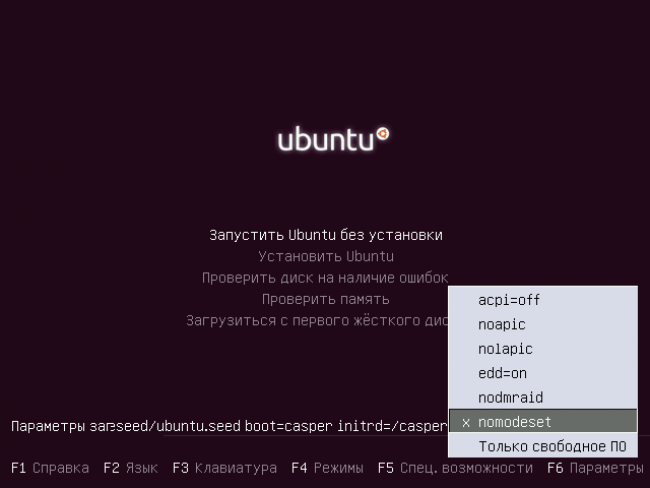
Возвращаемся в основное меню и выбираем пункт «Запустить Ubuntu без установки» и нажимаем Enter. Поскольку Ubuntu пока ещё не установлена на компьютере, то загружаться она может достаточно долго:
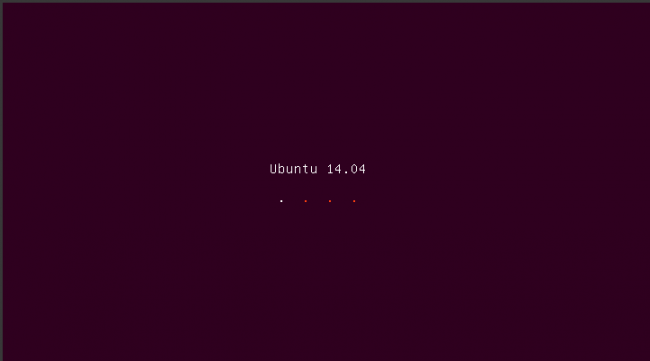
После пары-тройки минут ожидания вы будете награждены за терпение и увидите рабочий стол Ubuntu:
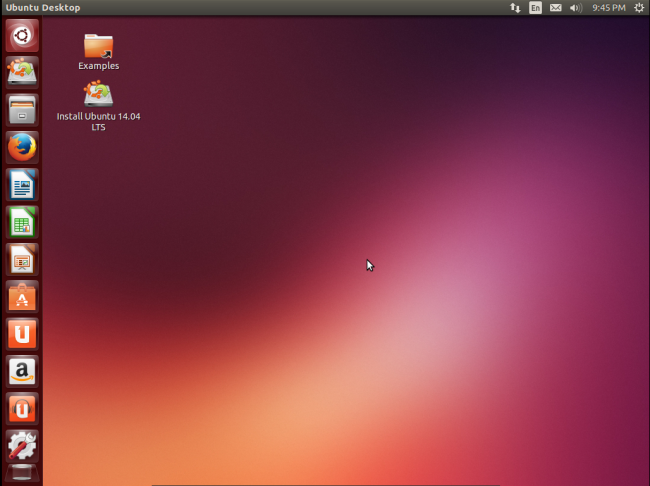
Что же, добро пожаловать!
Запуск компьютера с dvd или флешки
Для начала вставьте диск в привод компьютера или флешку в USB-порт. Теперь потребуется настроить компьютер на загрузку не с жёсткого диска, а с одного из этих носителей. Для этого придётся настроить BIOS. К сожалению, различных вариантов BIOS такое огромное количество, что описывать настройку для каждого из них отдельно в этой статье бессмысленно. Остановимся лишь на общем алгоритме действий.
Попасть в BIOS можно при загрузке компьютера до запуска операционной системы, т. е. тогда, когда появляется картинка с логотипом вашей материнской платы. Под ней обычно написано «Press <Del> to enter Setup». Это означает, что пока на экране висит это сообщение, нужно нажать клавишу Del, чтобы попасть в настройки BIOS. В некоторых компьютерах вместо Del используются другие клавиши, например: F2, F10, F12 или даже сочетания клавиш. В любом случае способ попадания в настройки BIOS описан в документации к вашему компьютеру.
Вам надо попасть в BIOS, чтобы выбрать загрузку с CD, а не с жёсткого диска. Однако на некоторых компьютерах (в основном, на ноутбуках) можно выбрать устройство, с которого вам нужно загрузиться, не меняя настройки BIOS. В этом случае у вас при загрузке будет написано что-то вроде «Press F12 to select boot device». Это значит, что нужно нажать на F12, чтобы выбрать, с какого устройства в этот раз загружать компьютер. Если же ваш компьютер не поддерживает выбор загрузочных устройств при включении, вам всё-таки придётся изменять настройки BIOS.
Итак, попав в настройки BIOS, вы, скорее всего, увидите текстовое меню на синем фоне. Перемещаться по нему можно с помощью клавиш-стрелок на клавиатуре, выбирать пункты с помощью клавиши Enter, возвращаться обратно с помощью клавиши Esc. Вам нужно найти в одном из подменю пункт, называющийся примерно как «Boot device priority». Возможно, он содержит список из четырёх строчек, названных «1st device», «2nd device», «3rd device» и «4th device», или же что-то похожее. Обычно первым загрузочным устройством указан ваш жёсткий диск, а вторым — CD/DVD-привод. Вам нужно поменять их местами и нажать F10, чтобы сохранить изменения и выйти из настроек BIOS.
Будьте осторожны! Случайное изменение некоторых настроек BIOS может привести к неработоспособности компьютера.
Если вы изменили в BIOS первое загрузочное устройство на CD/DVD-привод, не забудьте после установки системы поменять его обратно на жёсткий диск, иначе каждый раз при загрузке компьютер будет пытаться загрузиться с DVD-диска.
Краткий обзор интерфейса
Если вы работали только с операционными системами Windows, то интерфейс Ubuntu может показаться непривычным. Подробное знакомство с ним мы проведём после установки, а пока дадим только общий обзор. Сразу бросается в глаза левая панель — она называется панелью запуска или по-английски, Launcher. На ней размещены наиболее часто используемые программы: файловый менеджер Nautilus, браузер Firefox, облачное хранилище Ubuntu One, центр приложений Ubuntu, настройки системы, корзина и т. п. При желании на панель запуска можно добавлять свои программы и убирать неиспользуемые. Особое внимание хотелось бы обратить на самую верхнюю кнопку с логотипом Ubuntu — это главное меню (или Dash). Главное меню — очень мощный и удобный поисковый инструмент, который поможет найти нужные программы и файлы не только на вашем компьютере, но и в Интернете.
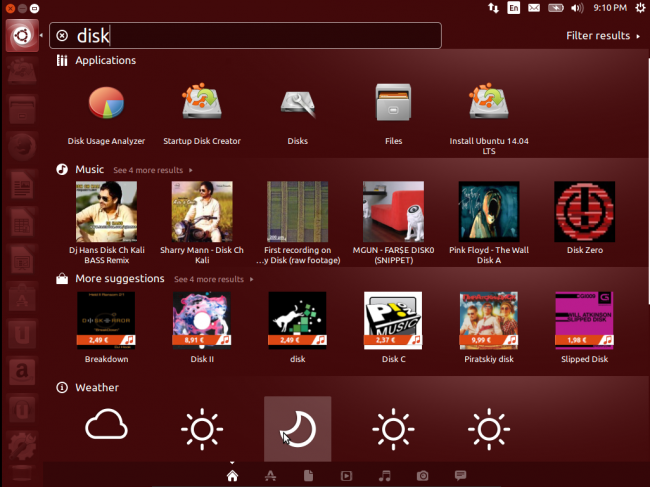
Тёмная полоска вверху экрана — это панель меню. На ней располагаются кнопки управления окном, меню приложения и меню состояния, последнее часто называют индикаторами или областью уведомлений. Один очень важный момент: после развертывания окна приложения на весь экран кнопки управления окном и меню приложения «исчезают». Не пугайтесь, так и должно быть — такое поведение позволяет сэкономить полезное место на экране. Кнопки и меню приложения опять появятся при наведении указателя мыши на то место, где они и должны быть5).
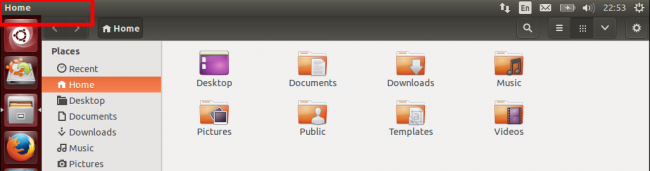
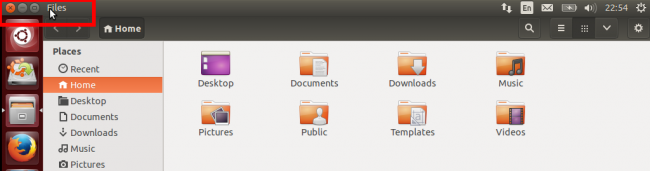
Поизучайте систему, наверняка вы найдёте что-то знакомым, а что-то новым, удобным и интересным. Ну как, не захотелось ли поскорей поставить Ubuntu на свой компьютер? Для это надо подготовить место, о чём будет рассказано в следующем разделе. На всякий случай, знайте: чтобы выйти из Ubuntu, нажмите самый правый значок на панели меню (он похож на шестерёнку с тумблером выключения) и выберите в выпадающем меню пункт «Shut Down…»:
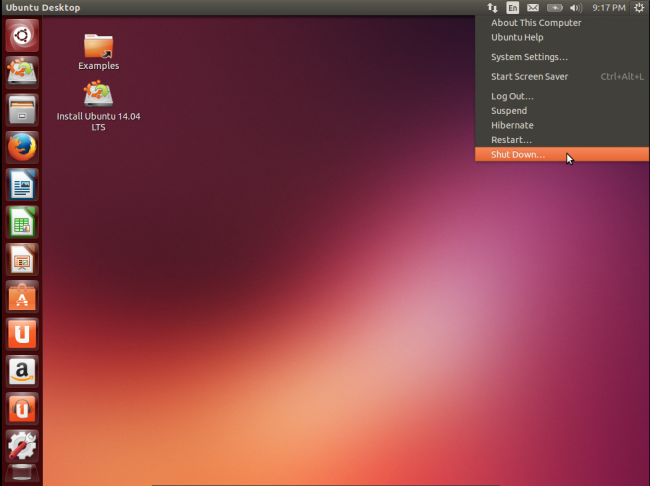
Появится окошко с запросом подтверждения выключения, щёлкните в нём мышью кнопку «Shut Down» или просто нажмите Enter на клавиатуре:
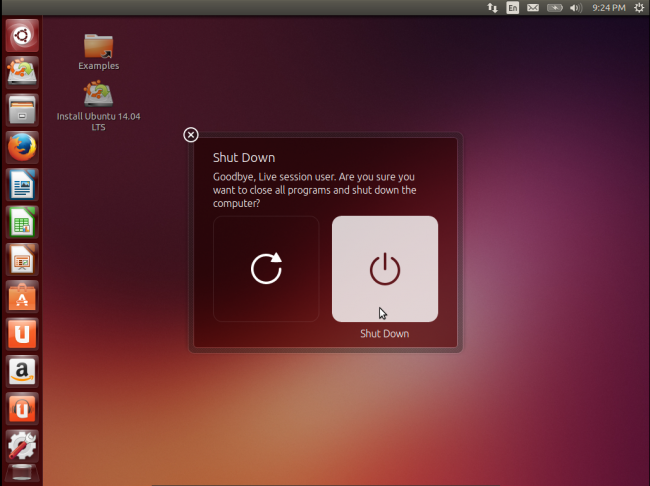
Скорее всего, через несколько секунд вы увидите заставку Ubuntu с предложением извлечь CD из дисковода и нажать Enter. После того как вы это сделаете, ваш компьютер выключится6).
Однако не спешите выходить из запущенной системы. Она понадобится, чтобы выделить место для установки Ubuntu на ваш компьютер. Но об этом в следующей статье:
Системные требования linux ubuntu
В Ubuntu используется среда рабочего стола GNOME, она красивая, современная и функциональная, поэтому Linux Ubuntu не входит в число легковесных дистрибутивов, которые можно использовать на «слабом» оборудовании. У Ubuntu, по сравнению с другими дистрибутивами, достаточно серьезные системные требования, однако для современных ПК — это не проблема. Требования следующие:
- Двухъядерный процессор 2 ГГц или выше;
- Оперативной памяти 2 ГБ или больше;
- Рекомендовано 25 ГБ свободного места на жестком диске.
Если Ваш компьютер отвечает всем заявленным требованиям, то система будет работать быстро.
Скриншоты linux ubuntu
Рабочий стол Linux Ubuntu
Меню запуска приложений в Ubuntu
Файловый менеджер и менеджер программ в Linux Ubuntu
Вот мы с Вами и рассмотрели установку дистрибутива Linux Ubuntu, у меня на этом все, удачи!
Шаг 10 – завершение установки
Установка будет завершена, когда появится соответствующее сообщение. Нажимаем «Перезагрузить».
Шаг 2 – запись установочного iso образа на диск или флешку
После того как Вы загрузили установочный ISO образ Linux Ubuntu, его необходимо записать на DVD диск или USB флешку, для того чтобы создать загрузочный установочный носитель, с которого и будет производиться установка.
Для этого существует много различных программ (ссылки на инструкции по работе с некоторыми программами я также прилагаю).
В Windows:
В Linux:
Шаг 4 – выбор языка
Программа установки Linux Ubuntu запустится. Сначала нам нужно выбрать язык системы, по умолчанию выбран тот, который Вы выбрали, когда только загрузились с носителя. Нажимаем «Продолжить».
Шаг 5 – выбор раскладки клавиатуры
На этом шаге выбираем раскладку клавиатуры, по умолчанию она уже выбрана. Нажимаем «Продолжить».
Шаг 6 – параметры установки приложений и обновлений
Теперь нам необходимо выбрать приложения, которые мы хотим установить, для этого мы выбираем режим установки программного обеспечения:
- Обычная установка – это установка системы со стандартным набором приложений. Рекомендована обычным пользователям ПК, так как в данном случае будут автоматически установлены все необходимые для работы программы;
- Минимальная установка – это установка системы с минимальным набором приложений. Данный режим Вы можете использовать, если Вам нужна чистая система только с основными утилитами, все приложения Вы будете устанавливать самостоятельно. Режим для тех, кто любит настраивать систему под себя, т.е. устанавливать только те приложения, которые ему нужны.
Оставляем по умолчанию, т.е. «Обычная установка», также, если есть интернет, галочку «Загрузить обновления во время установки Ubuntu» тоже лучше оставить, нажимаем «Продолжить».
Шаг 7 – разметка жесткого диска в ubuntu
Затем нам нужно разметить жесткий диск, иными словами, создать необходимые разделы. Сразу скажу, что у меня жесткий диск чистый и на нем нет никаких разделов. Поэтому сейчас я Вам покажу, как делается разметка жесткого диска в Linux Ubuntu на чистом жестком диске.
При этом если Вы не хотите заморачиваться с ручной разметкой, доступен вариант, при котором программа установки в автоматическом режиме разметит жесткий диск, в данном случае необходимо выбрать пункт – «Стереть диск и установить Ubuntu».
В случае если у Вас уже установлена какая-нибудь система, программа установки может предложить Вам еще несколько вариантов, например, «Переустановить систему», «Удалить систему и совершить переустановку», а также «Установить Ubuntu рядом с уже установленной системой» (в этом случае при включении компьютера Вы будете выбирать, какая система должна загрузиться).
Я выбираю пункт «Другой вариант» и нажимаю «Продолжить».
На чистом жестком диске нет таблицы разделов, поэтому нам ее необходимо создать. Нажимаем кнопку «Новая таблица разделов».
Программа установки предупреждает нас о том, что будет создана новая таблица разделов, и все существующие разделы на этом диске будут удалены, в нашем случае (чистый жёсткий диск) разделов просто нет, поэтому нажимаем «Продолжить».
Затем, для того чтобы создать новый раздел, выбираем «Свободное место» и нажимаем плюсик.
Сначала нам необходимо создать системный раздел (корневой раздел) для самой системы. Для этого указываем следующие данные:
- Размер – для корневого раздела нужно указывать минимум 10-15 гигабайт, но лучше указывать больше, например, 50 гигабайт (я для примера указываю 15 гигабайт, так как у меня тестовый жесткий диск небольшого размера);
- Тип нового раздела – указываем «Первичный»;
- Местоположение нового раздела – указываем «Начало этого пространства»;
- Использовать как – выбираем журналируемая файловая система Ext4, данная файловая система лучше всего подходит для корневого раздела;
- Точка монтирования – для корневого раздела указываем «/».
Нажимаем «ОК».
Системный раздел создан, теперь нам нужно создать раздел для пользовательских данных, т.е. «Домашний раздел». Он необходим для того, чтобы в случае переустановки системы или даже смены дистрибутива Linux все наши личные данные (документы, фото, видео) остались на месте.
В данном случае точно также выбираем свободное место и нажимаем на плюсик.
Для создания домашнего раздела необходимо указать:
- Размер – по возможности максимальный, иными словами, можете указать все оставшееся место;
- Тип нового раздела – указываем «Логический»;
- Местоположение нового раздела – указываем «Начало этого пространства»;
- Использовать как – также выбираем файловую систему Ext4;
- Точка монтирования – указываем «/home».
Нажимаем «ОК».
Разметку жесткого диска в Linux Ubuntu мы выполнили (создали два обязательных раздела), теперь можно запускать установку дистрибутива, нажимаем «Установить сейчас».
Далее, программа установки Ubuntu спросит у нас, хотим ли мы записать все внесенные изменения на диск, так как до этого момента все можно отменить, нажимаем «Продолжить».
Шаг 8 – выбор часового пояса
После этого нам нужно выбрать часовой пояс, выбираем и нажимаем «Продолжить».






![Системные блоки в Сарове: 3071-товар: бесплатная доставка, скидка-45% [перейти] Системные блоки в Сарове: 3071-товар: бесплатная доставка, скидка-45% [перейти]](https://overcomp.ru/wp-content/uploads/2022/07/25bb09b145552a255057810a7c1c28cd-298x220.jpg)